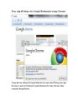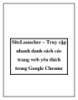Quản lý Bookmark trong Chrome
69
lượt xem 7
download
lượt xem 7
download
 Download
Vui lòng tải xuống để xem tài liệu đầy đủ
Download
Vui lòng tải xuống để xem tài liệu đầy đủ
Bạn thường vào các trang web quen thuộc bằng cách nào? Phần lớn người được hỏi sẽ trả lời rằng họ thường gõ một vài ký tự đầu của tên trang web rồi chọn trong danh sách gợi ý. Tuy nhiên, có một công cụ tiện lợi và nhanh chóng hơn nhiều, đó là Bookmark. Bookmark (chức năng đánh dấu trang web) là chức năng giúp người dùng lưu lại một trang web rồi truy cập lại ở một thời điểm khác trong tương lai....
Chủ đề:
Bình luận(0) Đăng nhập để gửi bình luận!

CÓ THỂ BẠN MUỐN DOWNLOAD