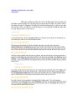Quản lý Profile của Firefox
165
lượt xem 24
download
lượt xem 24
download
 Download
Vui lòng tải xuống để xem tài liệu đầy đủ
Download
Vui lòng tải xuống để xem tài liệu đầy đủ
Firefox hiện đang là trình duyệt web rất được ưa thích, không chỉ vì tốc độ lướt web, khả năng bảo mật, mà còn vô số các tiện ích mở rộng (extension)… Và để thuận tiện cho việc quản lý và sử dụng, Firefox cho phép người sử dụng phân chia ra thành các Profile.
Chủ đề:
Bình luận(0) Đăng nhập để gửi bình luận!

CÓ THỂ BẠN MUỐN DOWNLOAD