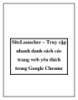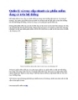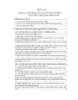Quản lý và truy cập nhanh các phần mềm đang có trên hệ thống
103
lượt xem 9
download
lượt xem 9
download
 Download
Vui lòng tải xuống để xem tài liệu đầy đủ
Download
Vui lòng tải xuống để xem tài liệu đầy đủ
Quản lý và truy cập nhanh các phần mềm đang có trên hệ thống Để thuận tiện khi truy cập các phần mềm hay dùng, bạn thường đặt shortcut của chúng ở desktop. Tuy nhiên, quá nhiều shortcut khiến cho desktop trở nên lộn xộn và làm ảnh hưởng tốc độ khởi động hệ thống. JetStart là công cụ cho phép giải quyết điều này. Không phải phần mềm nào sau khi cài đặt cũng tự tạo shortcut trên màn hình desktop. Do vậy, bạn sẽ phải mất khá lâu để tìm thấy chúng trong start menu của Windows, đặc biệt,...
Chủ đề:
Bình luận(0) Đăng nhập để gửi bình luận!

CÓ THỂ BẠN MUỐN DOWNLOAD