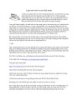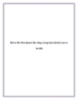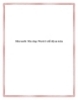Khai thác các ứng dụng tăng tốc mạng (phần 2)
76
lượt xem 7
download
lượt xem 7
download
 Download
Vui lòng tải xuống để xem tài liệu đầy đủ
Download
Vui lòng tải xuống để xem tài liệu đầy đủ
Tiếp theo phần 1, chúng ta sẽ nghiên cứu một công cụ quản lý các thư mục chia sẻ trong mạng LAN. Chương trình giúp bạn kiểm soát có điểm yếu bảo mật hay không và có thể kết nối rất nhanh đến chia sẻ nào đang có trong mạng Tìm kiếm và truy cập nhanh các thư mục chia sẻ trong mạng bằng Network Scanner (http://cdn.simtel.net/pub/simtel/00/...nner_setup.exe) Trong cửa sổ chính của chương trình, bạn sẽ thấy vùng Target chứa các vùng địa chỉ mạng mà máy tính Windows 7 của bạn đang kết nối vào. ...
Chủ đề:
Bình luận(0) Đăng nhập để gửi bình luận!

CÓ THỂ BẠN MUỐN DOWNLOAD