
Khai thác các ứng dụng tăng tốc mạng (phần 3)
lượt xem 8
download
 Download
Vui lòng tải xuống để xem tài liệu đầy đủ
Download
Vui lòng tải xuống để xem tài liệu đầy đủ
Khai thác các ứng dụng tăng tốc mạng (phần 3) Rất khó để xác định các thông tin đó, nếu chỉ dùng các tính năng có sẵn trong Windows 7. Thế nhưng tiện ích mở rộng mang tên Net Traffic Meter miễn phí cài thêm sẽ giúp bạn có đầy đủ các thông tin đó một cách rõ ràng và chi tiết.
Bình luận(0) Đăng nhập để gửi bình luận!
Nội dung Text: Khai thác các ứng dụng tăng tốc mạng (phần 3)
- Khai thác các ứng dụng tăng tốc mạng (phần 3) Rất khó để xác định các thông tin đó, nếu chỉ dùng các tính năng có sẵn trong Windows 7. Thế nhưng tiện ích mở rộng mang tên Net Traffic Meter miễn phí cài thêm sẽ giúp bạn có đầy đủ các thông tin đó một cách rõ ràng và chi tiết. Bạn truy cập vào trang http://tinyurl.com/nettrafficmeter Xác định cổng giao tiếp cần kiểm soát
- Sau khi cài đặt và khởi động chương trình, bạn cần xác định hai giá trị là cổng giao tiếp và tốc độ kết nối mà bạn muốn kiểm soát. Công giao tiếp có thể là card mạng có dây, không dây hay cổng kết nối modem… Hãy bấm vào menu xổ xuống bên dưới mục Network or modem interface, rồi chọn một thành phần có sẵn trong đó. Phần menu bên dưới mục tốc độ kết nối (Speed), bạn hãy chọn tốc độ tương ứng với cổng kết nối mà bạn đã chọn bên trên. Trường hợp không biết phải chọn tốc độ nào, hãy sử dụng tùy chọn Automatic. Nhấn Next để nhảy qua bước kế tiếp, sau khi bạn đã chọn lựa xong. Cuối cùng là nhấn OK để đóng cửa sổ cấu hình lại. Một cửa sổ nhỏ và di động sẽ hiện ra thông báo tốc độ tải xuống (DL) và tốc độ tải lên (UL) hiện tại trên máy tính chạy Windows 7 của bạn. Đồng thời, một biểu tượng của chương trình cũng xuất hiện trên khay hệ thống (System Tray).
- Xem thông tin thống kê Nếu muốn xem trạng thống kê của chương trình trong một khoảng thời gian dài hơn, thay vì chỉ là thông tin hiện tại, bạn bấm phải chuột vào biểu tượng Net Traffic Meter trong khay hệ thống và chọn mục Statistics. Cửa sổ thống kê của chương trình có sáu thẻ cung cấp thông tin về dung lượng dữ liệu đã tải xuống hay tải lên, tốc độ và thời lượng kết nối. Thẻ Today còn có phần thông tin dự đoán (Estimated) về tổng dung lượng tải lên và tải xuống, tính đến thời điểm cuối tháng hiện tại. Các thẻ còn lại như hàng ngày (Daily), hàng tuần (Weekly) và hàng tháng (Monthly) đưa ra các báo cáo về tổng dung lượng dữ liệu đã luân chuyển qua card mạng đã chọn trong ngày thuộc vào tuần hay tháng đó. Mặc định, chỉ có thông tin thống kê của tháng và năm hiện tại mới được đưa ra trong bảng thông kê. Tuy nhiên, khi đánh dấu chọn mục Show all statistics, thì toàn bộ dữ liệu mà chương trình thu thập được từ sau khi cài đặt sẽ được đưa thể hiện đầy đủ. Hiển thị theo dạng đồ họa
- Phía dưới các bảng dữ liệu trong thẻ Daily, Weekly và Monthly, bạn sẽ thấy thêm một nút chức năng mang tên Show chart. Bấm vào nút ấy, một cửa sổ sẽ bật lên trình diễn theo dạng đồ họa của phần dung lượng đã tải lên hay tải xuống theo từng ngày, từng tuần hay từng tháng. Nếu đánh dấu chọn mục Show all statistics, mọi dữ liệu sẽ được trình diễn, thay vì chỉ đưa ra các dữ liệu trong giai đoạn đó. Muốn lưu biểu đồ lại theo dạng hình ảnh, bạn hãy nhấn vào nút Save để xuất nó ra theo định dạng tập tin bmp, jpg hay png. Tương tự trong thẻ Volume, chế độ đồ họa sẽ trình diễn dựa trên tổng dung lượng dữ liệu mà bạn đã trao đổi trong từng tháng. Bạn cũng có thể chọn để hiển thị chỉ thông tin về dung lượng tải xuống, dung lượng tải lên, hay toàn bộ dung lượng. Việc lưu hình ảnh của biểu đồ này lại cũng được thực hiện bằng nút Save, rồi chọn thư mục chứa tập tin trên đĩa. Xuất liệu Nút chức năng Export bên dưới các cửa sổ dữ liệu sẽ cho phép bạn xuất các thông tin đang hiển thị ra dạng RTF (Rich Text Document), vốn có thể đọc được trên hầu hết các trình soạn thảo văn bản. Trường hợp muốn xử lý lại các thông tin thu được từ chương
- trình, thì bạn hãy xuất liệu theo định dạng CSV (Comma Seperated Value). Loại tập tin này sẽ mở được dễ dàng trong các chương trình bảng tính, chẳng hạn như Microsoft Excel. Các nút chức năng khác Nút chức năng Save sẽ lưu dữ liệu hiện tại thành tập tin trên đĩa với phần đuôi .tms, còn nút Open sẽ cho phép bạn mở lại tập tin ấy để quan sát hay trình diễn bảng thống kê trong chương trình. Nút Refresh sẽ cập nhật các thông tin mà chương trình thu thập được lên bảng trình diễn, nhưng hãy cẩn thận với nút Clear, vì nó sẽ xóa toàn bộ dữ liệu mà chương trình đang có. Xem băng thông theo từng ứng dụng Một điểm đặc biệt của chương trình Net traffic meter, là nó có thể phân tích lưu lượng internet đã được sử dụng cho từng loại ứng dụng. Dựa trên cổng dịch vụ, chương trình sẽ cho bạn biết mỗi loại ứng dụng như Web, Chat, FTP, RTP… đã chiếm hết bao nhiêu phần trăm trong tổng lưu lượng đã sử dụng. Đồng thời một đồ thị dạng bánh cũng trình diễn lại các thông tin đó để bạn dễ dàng nhận định và đánh giá thông tin. Rê con trỏ chuột trên vùng nào của biểu đồ, bạn sẽ nhìn thấy được tên của nó.
- Đo băng thông trong một khoảng thời gian xác định Khi cần xác định xem trong một khoảng thời gian ngắn nào đó, băng thông đã được sử dụng là bao nhiêu, bạn có thể dùng công cụ bấm giờ của chương trình Net Traffic Meter. Cách thực hiện là bạn bấm phải chuột trên biểu tượng chương trình, rồi chọn chức năng Tools – Stopwatch.
- Trong cửa sổ Stopwatch vừa hiện ra, bạn có thể bấm vào nút START để khởi động việc đo băng thông sử dụng ngay lập tức, hoặc kích hoạt chế độ đo tự động bằng nút Auto Start. Với kiểu tự động, thì chỉ khi nào bắt đầu có dữ liệu được tải lên hay tải xuống, công cụ mới bắt đầu tiến hành đo. Khi đã hoàn tất thời gian đo, bạn bấm vào nút Stop để dừng lại. Cảnh báo khi có tham số vượt ngưỡng Một tính năng ưu việt khác của tiện ích Net Traffic Meter là khả năng cảnh báo khi có một tham số nào đó vượt ngưỡng do bạn quy định. Chọn chức năng Configuration – Alerts, bạn sẽ có thể tiến hành cấu hình loại cảnh báo này. Đầu tiên, bạn hãy nhập vào tên của cảnh báo trong mục Event, và đánh dấu mục Event is active để quyết định sẽ sử dụng nó trong hệ thống. Nếu muốn ngừng sử dụng cảnh báo này vào một thời điểm nhất định trong tương lai, bạn đánh dấu chọn thêm mục Event expires on và chọn một ngày trong lịch. Phần quan trọng nhất cần cấu hình là bạn quyết định khi nào cảnh báo sẽ xảy ra trong mục Trigger when, kèm theo đó là các điều kiện so sánh trong mục is, và ngưỡng mặc
- định trong phần than value. Bạn cũng cần chọn việc so sánh sử dụng dữ liệu trong ngày, trong tuần hay trong tháng. Các loại cảnh báo sẽ được thực hiện khi ngưỡng quy định bị vượt qua, bao gồm hiển thị thông báo (Show message), phát âm thanh (Play audio), đóng một chương trình đang hoạt động (Close application) hay khởi động một chương trình khác (Start program).

CÓ THỂ BẠN MUỐN DOWNLOAD
-

LẬP TRÌNH WINDOWS
 3 p |
3 p |  1016
|
1016
|  300
300
-

Khai thác tiện ích của Laptop
 1 p |
1 p |  415
|
415
|  166
166
-

DATA MINING AND APPLICATION: TỔNG HỢP MỘT SỐ VÍ DỤ ỨNG DỤNG
 3 p |
3 p |  442
|
442
|  71
71
-

Khai thác các dịch vụ trong Windows
 5 p |
5 p |  186
|
186
|  52
52
-
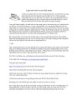
Lập trình web và các khái niệm
 8 p |
8 p |  143
|
143
|  37
37
-

NGHIÊN CỨU PHƯƠNG PHÁP ĐIỀU KHIỂN TẮC NGHẼN TRONG NGN - 3
 9 p |
9 p |  116
|
116
|  17
17
-

Khai thác các ứng dụng tăng tốc mạng (phần 4)
 8 p |
8 p |  116
|
116
|  8
8
-

Khai thác các ứng dụng tăng tốc mạng (phần 2)
 4 p |
4 p |  75
|
75
|  7
7
-

Tận dụng hiệu quả phần mềm Autodesk
 5 p |
5 p |  91
|
91
|  7
7
-

Tiện ích miễn phí để khai thác khả năng của Windows
 12 p |
12 p |  86
|
86
|  7
7
-

Firefox OS - Tham vọng lớn trong thế giới di động của Mozilla
 3 p |
3 p |  94
|
94
|  6
6
-
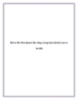
Drive-By Download tấn công trang bảo hành Lenovo Ấn Độ
 4 p |
4 p |  73
|
73
|  3
3
-
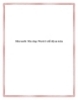
Microsoft: Nên chạy Word ở chế độ an toàn
 4 p |
4 p |  97
|
97
|  3
3
-

Bài thuyết trình Ứng dụng khai thác dữ liệu (Data Mining and Application): Artificial neural network for classification
 33 p |
33 p |  3
|
3
|  1
1
-

Bài thuyết trình Ứng dụng khai thác dữ liệu (Data Mining and Application): Sequential Pattern Mining
 44 p |
44 p |  0
|
0
|  0
0
-

Bài thuyết trình Ứng dụng khai thác dữ liệu (Data Mining and Application): Logistic Regression
 31 p |
31 p |  2
|
2
|  0
0
-

Bài thuyết trình Ứng dụng khai thác dữ liệu (Data Mining and Application): DNN-Based Anomaly Detection
 42 p |
42 p |  2
|
2
|  0
0
Chịu trách nhiệm nội dung:
Nguyễn Công Hà - Giám đốc Công ty TNHH TÀI LIỆU TRỰC TUYẾN VI NA
LIÊN HỆ
Địa chỉ: P402, 54A Nơ Trang Long, Phường 14, Q.Bình Thạnh, TP.HCM
Hotline: 093 303 0098
Email: support@tailieu.vn








