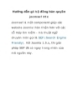Quản trị quyền của người dùng trong Windows đơn giản với User Privilege Manager
126
lượt xem 9
download
lượt xem 9
download
 Download
Vui lòng tải xuống để xem tài liệu đầy đủ
Download
Vui lòng tải xuống để xem tài liệu đầy đủ
Quản trị quyền của người dùng trong Windows đơn giản với User Privilege Manager Bạn không phải là chuyên gia máy tính, nhưng bạn được giới thiệu rằng trong hệ điều hành Windows từ XP trở lên, mỗi người dùng có những quyền và mức độ truy cập hệ thống rất khác nhau, dù việc cấu hình chính sách cho việc đó khá phức tạp. Chương trình User Privilege Manager sẽ giúp bạn thực hiện và quản trị những quyền người dùng đó một cách khá đơn giản Khi chúng ta mở chương trình User Privilige Manager lên lần đầu tiên, chương...
Chủ đề:
Bình luận(0) Đăng nhập để gửi bình luận!

CÓ THỂ BẠN MUỐN DOWNLOAD