
Querying Data
lượt xem 3
download
 Download
Vui lòng tải xuống để xem tài liệu đầy đủ
Download
Vui lòng tải xuống để xem tài liệu đầy đủ
Truy vấn dữ liệu Bây giờ bạn có thể kiểm soát truy cập vào các ứng dụng của bạn, bạn có thể chuyển sự chú ý của bạn để truy vấn và duy trì dữ liệu. Bạn sẽ useWeb Server dữ liệu điều khiển để kết nối với cơ sở dữ liệu, truy vấn dữ liệu, và duy trì dữ liệu
Bình luận(0) Đăng nhập để gửi bình luận!
Nội dung Text: Querying Data
- Querying Data Now that you can control access to your application, you can turn your attention to querying and maintaining data. You will useWeb Server Data controls to connect to the database, query data, and maintain the data, in a manner similar to that used by the Windows Forms application you built in Chapter 24, “Working with Data Binding and DataSets.” Displaying Customer Information In the following exercises, you will fetch all of the rows in the Customers table in the Microsoft SQL Server Northwind Traders database and display them in a GridView. The first task is to create a connection that you can use to connect to the Northwind database. NOTE This exercise assumes that you have completed the exercises in Chapter 23, “Using a Database,” on your computer. Create a connection to the Northwind Database 1. Display the CustomerData.aspx page in the Design View window. Delete the label displaying “This form will be implemented later.” 2. In the Toolbox, expand the Data category. Add a SqlDataSource control to the Web form. 3. Click anywhere in the form to hide the SqlDataSource Tasks menu that appears. A control called SqlDataSource1 is added to the Web form. The SqlDataSource control is a Web Server control that performs the same tasks as a data source in a Windows Forms application. NOTE Although the SqlDataSource control appears on the Web form at design time, it will not be visible when the Web form runs. 4. Using the Properties window, change the (ID) property of SqlDataSource1 to CustomerInfoSource. 5. Select the CustomerInfoSource control on the Web Form. Click the Smart Tag icon to display the SqlDataSource Tasks menu, and then click the Configure Data Source link. The Configure Data Source Wizard appears. This is very similar (but not identical) to the wizard you saw in Chapter 23. You will use it to create a connection to the database and fetch the data from the Customers table.
- 6. Click the New Connection button. Use the Add Connection page to create a new connection with the values shown in the following table. Click OK when you have finished. Prompt Response Data source Microsoft SQL Server (SqlClient) Server name YourServer\SQLExpress Log on to the server Use windows authentication Select or enter a database name Northwind 7. In the Configure Data Source Wizard, click Next. 8. In the Save the Connection String to the Application Configuration file screen, save the connection string as NorthwindConnectionString and click Next. 9. In the Configure the Select Statement page, ensure “Specify columns from a table or view” is selected. Select the Customers table in the Name drop-down list box. In the Columns list box, check “*”. 10. Click Advanced. In the Advanced SQL Generation Options dialog box, check “Generate INSERT, UPDATE, and DELETE statements.” Click OK, and then click Next. NOTE If you don't select “Generate INSERT, UPDATE, and DELETE statements,” you will still be able to modify the data in the DataSet retrieved by the data source, but you won't be able to send these changes back to the database. You can always add commands to modify the database after creating the data source by modifying its DeleteQuery, InsertQuery, and UpdateQuery properties and providing the appropriate SQL statements. 11. In the Test Query page, click Test Query. The data from the Customers table appears in the grid in the dialog box. 12. Click Finish. 13. Click the Smart Tag icon to hide the SqlDataSource Tasks menu. In the next exercise, you will add a GridView control to the CustomerData Web form and bind it to the CustomerInfoSource data source. Lay out the CustomerData Web form 1. In the Toolbox, click the GridView control. Drag it onto the form. Click anywhere on the form to hide the GridView Tasks menu that appears.
- A GridView is added to the form and displays placeholder data. Resize the GridView so that it fills most of the form. 2. Using the Properties window, change the (ID) property of the GridView control to CustomerGrid. 3. With the GridView control still selected, click the Smart Tag icon to display the GridView Tasks menu. In the GridView Tasks menu, click the Auto Format link. 4. In the Auto Format dialog box, select the Classic scheme and then click OK. TIP If you don't like any of the predefined formats available in the Auto Format dialog box, you can change the styles of the elements of a GridView control manually by using the properties in the Properties window. BackColor, BorderStyle, BorderWidth, FooterStyle, HeaderStyle, and RowStyle are the most commonly modified properties. 5. In the GridView Tasks menu that is still displayed, select CustomerInfoSource from the Choose Data Source drop-down list. The column headings for the Customers table appear in the GridView control on the screen. 6. Click the Smart Tag icon to hide the GridView Tasks menu. Test the CustomerData form 1. On the Debug menu, click Start Without Debugging. Internet Explorer starts and displays the Log In page. 2. Log in as John with password Pa$$w9rd. The CustomerData page appears displaying the details of every customer in the database: Notice that the page is currently read-only; you cannot modify any of the details displayed. You will enhance the Web form later in this chapter to enable the user to make changes. 3. Close Internet Explorer when you have finished browsing the data and return to Visual Studio 2005.
- Web Site Security and SQL Server When you use the ASP.NET Development Server to run an application that uses Forms- based security, it executes in the context of the account you are using to run Visual Studio 2005. Assuming you used the same account to create the Northwind database, then the Web application should have no problems accessing the database. However, if you deploy the Web site to IIS the situation changes. IIS runs applications that use Forms-based security using the ASPNET account. This account has very few privileges by default, for security purposes. In particular, it will not be able to connect to SQL Server Express and query the Northwind database. Therefore you will need to grant the ASPNET account login access to SQL Server Express and add it as a user to the Northwind database. For more details, see the sp_grantlogin and sp_grantdbaccess commands in the MSDN Library for Visual Studio 2005. Displaying Data in Pages Fetching the details of every customer is very useful, but suppose there are a large number of rows in the Customers table. It is highly unlikely that a user would actively want to browse thousands of rows, so generating a long page displaying them all would be a waste of time and network bandwidth. Instead, it would be far better to display data in chunks and allow the user to page through that data. This is what you will do in the following set of exercises. Modify the GridView to use paging 1. Ensure that CustomerData.aspx is displayed in the Design View window. Select the CustomerGrid control. In the Properties window, set the AllowPaging property to True. A footer is added to the GridView containing a pair of page numbers. This footer is referred to as the pager. You can format the pager in many different ways. The style shown is the default format, comprising page numbers that the user can click. 2. In the Properties window, set the PageSize property to 8. This will cause the GridView to display data in eight-row chunks. 3. Expand the PagerStyle composite property. You can use this property to specify how the pager should be formatted. Set HorizontalAlign sub-property to Left. The numbers in the pager move to the left marginin the GridView control.
- 4. Expand the PagerSettings composite property. Use the values in this property to specify how page navigation links are formatted. You can specify page navigation links in two ways: as page numbers, or as next/previous page arrows. Set the Mode property to NumericFirstLast to display page numbers with the first and last page arrows displayed to enable the user to move quickly to the start or end of the data. Set the PageButtonCount sub-property to 5; this will cause page links to be displayed in groups of five (you will see what this does when you run the Web application). If you want to use next/previous page arrows, you can change the default text displayed (“>” and “” symbol is specified as “>”). If you prefer, you can also specify the name of an image file in the FirstPageImageUrl, LastPageImageUrl, PreviousPageImageUrl and NextPageImageUrl properties. The page navigation links will appear as buttons containing these images if supported by the browser. 5. Run the Web application. After logging in, the first eight rows of data and a set of page links are displayed on the CustomerData Web form. Page numbers 1, 2, 3, 4, and 5 are displayed, together with “>>” to move directly to the last page. Clicking the “…” link displays the next five page numbers together with a “
- DataSets are very powerful objects. You have seen in earlier chapters how they can act as in-memory datastore and how you can use them to update a database. However, this power comes at a price. A DataSet that contains a large number of rows will itself be very large and can consume considerable resources. If you are using a GridView to simply display data rather than modify it, using a DataSet may be too cumbersome a solution. The SqlDataSource control has a property called DataSourceMode which you can set to DataSet (the default) or DataReader. Specifying a value of DataReader causes the data source to open an ADO.NET DataReader object for retrieving data. A DataReader implements a very efficient mechanism for fetching data as a read-only stream. For more information, see the sidebar “Firehose Cursors” in Chapter 23. However, one drawback of using a DataReader is that it does not support paging. Caching Data in a Data Source A DataSet contains a copy of the data it fetches. The longer the DataSet is held, the more out-of-date the information it holds can become. How can you make certain that the data a user sees in a Web form is the current data without continually refilling the DataSet? If you examine the SqlDataSource control, you will find that it has three properties that you can use to help solve this problem: • EnableCaching. Whenever you display a Web form that contains a SqlDataSource control, the SQL SELECT statement specified by that control is executed to populate its DataSet. By default, if you use paging to display, and the rows displayed are spread over several pages, the SQL SELECT statement will be executed whenever you move from one page to another. The SQL SELECT statement will also be executed again if you simply refresh the view of the Web form in the browser. In this way, you are always presented with a copy of the data that is up-to-date when the Web form is displayed. However, if none of the data actually changes between displaying or refreshing pages, you are wasting database resources by repeatedly connecting to and querying the database. If you set the EnableCaching property to True, the DataSet will act as a cache and the SQL SELECT statement will only be re-executed based on the settings of two other properties: CacheDuration, and CacheExpirationPolicy. • CacheDuration. This property specifies how frequently the SQL SELECT statement is re-executed and the cache refreshed. Its default setting of Infinite means that the cache never
- expires and so will never be refreshed. Setting it to a numeric value specifies the expiration period of the cache, in seconds. • CacheExpirationPolicy. This property is used in conjunction with CacheDuration to determine how frequently the cache is updated. If this property is set to its default value of Absolute, then the cache will always be refreshed every CacheDuration seconds. If this property is set to Sliding, then the cache will only be refreshed after CacheDuration seconds of inactivity in the application. IMPORTANT You can only set the EnableCaching property to True if the DataSourceMode property of the SqlDataSource is set to DataSet. If the DataSourceMode property is set to DataReader, the application will throw an exception when the page is displayed. TIP Caching can protect you from temporary database failure. If caching is disabled, the SqlDataSource control must connect to the database whenever a page is displayed. If the database is unavailable, this connection will fail and the SqlDataSource will throw an exception. However, if caching is enabled, and the data in the cache has not yet expired, you will be able to move to another page and display the cached data. If the CacheDuration and CacheExpirationPolicy properties are set to suitable values, it may even be possible to recover the database without too many users even noticing. In the next exercise, you will see the effects of modifying the cache settings of a SqlDataSource control. Investigate caching with a SqlDataSource object 1. Ensure that CustomerData.aspx is displayed in the Design View window. Select the CustomerInfoSource control. In the Properties window, set the EnableCaching property to True. Verify that the CacheDuration property is set to Infinite, and the CacheExpiration Policy property is set to Absolute. This combination of settings causes the DataSet generated by the SqlDataSource control to act as a cache that never expires. The cache will be populated when the Web form is first displayed, but will never be refreshed when moving from page to page or refreshing the Web form. 2. Run the Web application. Log in and display the first page of Customer data. Notice that the value in the City column of the first row (ALFKI) is Berlin.
- 3. Leave the Web application running, and open a Command Prompt window. In the Command Prompt window, type the following command: sqlcmd –S YourServer\SQLExpress –E Replace YourServer with the name of your computer. This command starts the SQL Server command line tool, allowing you to connect to a database and run SQL statements. A 1> prompt is displayed by the sqlcmd tool. 4. At the 1> prompt, type the following statements (the prompt will change each time you press the Enter key): 5. USE Northwind 6. GO 7. UPDATE Customers SET City = 'Bonn' WHERE CustomerID = 'ALFKI' GO The message (1 row affected) is displayed. This command changes the value of the City column for the first customer from Berlin to Bonn. 8. Leave the Command Prompt window open and return to the Web application running in Internet Explorer. Move to page 2, and then return to page 1. Notice that the City for the first row has not changed—it is still Berlin. Close the Web application and return to Visual Studio 2005. 9. Select the CustomerInfoSource control again. In the Properties window, set the Cache Duration property to 10 (ensure EnableCaching is still set to True). The DataSet generated by the SqlDataSource control now expires after 10 seconds, and will be updated. You will see the changes if you redisplay the page after the expiration period. 10. Run the Web application again. Log in and display the first page of Customer data. Notice that the value in the City column of the first row (ALFKI) is now Bonn (this is the change you made earlier). 11. Return to the sqlcmd tool running in the Command Prompt window. At the 1> prompt, type the following statements: 12. UPDATE Customers SET City = 'Munich' WHERE CustomerID = 'ALFKI' GO The message (1 row affected) is displayed again. This command changes the value of the City column for the first customer from Bonn to Munich.
- 13. Wait for more than 10 seconds and then return to the Web application running in Internet Explorer. Move to page 2, and then return to page 1. Notice that the City for the first row has changed to Munich as the DataSet has been refreshed. Close the Web application. 14. Close the Command Prompt window.

CÓ THỂ BẠN MUỐN DOWNLOAD
-
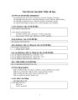
Tóm tắt các câu lệnh TSQL đã học
 10 p |
10 p |  274
|
274
|  111
111
-

Bài 2:Truy vấn dữ liệu
 27 p |
27 p |  148
|
148
|  20
20
-

Querying Data Asynchronously with Message Queuing
 6 p |
6 p |  112
|
112
|  15
15
-
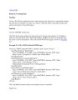
Caching Data
 5 p |
5 p |  120
|
120
|  15
15
-

Binding Data to a Web Forms DataList
 9 p |
9 p |  128
|
128
|  13
13
-
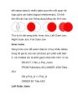
Data Integrity and Advanced Query Technique- P5
 5 p |
5 p |  79
|
79
|  10
10
-

External Database Query - CÁC THÍ DỤ THỰC HÀNH
 11 p |
11 p |  75
|
75
|  9
9
-
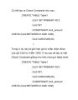
Data Integrity and Advanced Query Technique- P3
 5 p |
5 p |  64
|
64
|  9
9
-
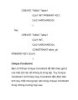
Data Integrity and Advanced Query Technique- P2
 5 p |
5 p |  65
|
65
|  9
9
-
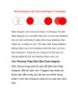
Data Integrity and Advanced Query Technique- P1
 5 p |
5 p |  80
|
80
|  9
9
-

Using XPath to Query Data in a DataSet
 4 p |
4 p |  95
|
95
|  9
9
-
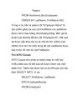
Data Integrity and Advanced Query Technique- P4
 5 p |
5 p |  68
|
68
|  8
8
-

Editing and Updating Data in a Web Forms DataGrid
 10 p |
10 p |  110
|
110
|  8
8
-

Binding Data to a Web Forms DataGrid
 5 p |
5 p |  88
|
88
|  6
6
-

Retrieving a Single Value from a Query
 2 p |
2 p |  74
|
74
|  5
5
-

Executing Queries That Use COMPUTE BY
 2 p |
2 p |  96
|
96
|  3
3
-

Hierarchical Retrieval
 18 p |
18 p |  45
|
45
|  3
3
Chịu trách nhiệm nội dung:
Nguyễn Công Hà - Giám đốc Công ty TNHH TÀI LIỆU TRỰC TUYẾN VI NA
LIÊN HỆ
Địa chỉ: P402, 54A Nơ Trang Long, Phường 14, Q.Bình Thạnh, TP.HCM
Hotline: 093 303 0098
Email: support@tailieu.vn








