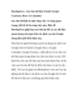Sao lưu dữ liệu Gmail sử dụng chế độ Offline
178
lượt xem 16
download
lượt xem 16
download
 Download
Vui lòng tải xuống để xem tài liệu đầy đủ
Download
Vui lòng tải xuống để xem tài liệu đầy đủ
Sao lưu dữ liệu Gmail sử dụng chế độ Offline Mặc dù khái niệm Cloud ra đời mang theo nhiều tính năng và tiện ích, cũng như sự an toàn về mặt bảo mật, nhưng với sự cố vừa xảy ra vài ngày trước, liệu bạn có chắc chắn rằng sẽ không xảy ra bất kỳ sự cố nào nữa? Và phương án sao lưu dự phòng đã được đặt lên hàng đầu, sau khi hơn 40 ngàn tài khoản người sử dụng Gmail bị ảnh hưởng, phương pháp nào sẽ mang lại hiệu quả tối ưu nhất? Trong bài viết...
Chủ đề:
Bình luận(0) Đăng nhập để gửi bình luận!

CÓ THỂ BẠN MUỐN DOWNLOAD