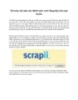Sao lưu toàn bộ các tài khoản email dựa trên Web bằng Thunderbird
122
lượt xem 8
download
lượt xem 8
download
 Download
Vui lòng tải xuống để xem tài liệu đầy đủ
Download
Vui lòng tải xuống để xem tài liệu đầy đủ
Sao lưu toàn bộ các tài khoản email dựa trên Web bằng Thunderbird Sự cố xảy ra với Gmail chỉ vài ngày trước đã khiến cho nhiều người sử dụng lo sợ về khả năng mất dữ liệu sẽ xảy ra với bất kỳ ai, và việc cần thiết phải thực hiện ngay lúc này là tìm phương pháp sao lưu toàn bộ email cá nhân. Trong bài viết sau, chúng tôi sẽ trình bày 1 số bước cơ bản để thực hiện quá trình này với ứng dụng Thunderbird....
Chủ đề:
Bình luận(0) Đăng nhập để gửi bình luận!

CÓ THỂ BẠN MUỐN DOWNLOAD