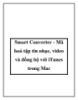Đồng bộ iPod với máy tính không mất dữ liệu
131
lượt xem 7
download
lượt xem 7
download
 Download
Vui lòng tải xuống để xem tài liệu đầy đủ
Download
Vui lòng tải xuống để xem tài liệu đầy đủ
Đồng bộ iPod với máy tính không mất dữ liệu .Trong bài viết dưới đây, chúng tôi sẽ giới thiệu và hướng dẫn các bạn cách đồng bộ dữ liệu giữa iPod và máy tính mà không lo bị mất dữ liệu. Về mặt kỹ thuật, chúng ta không thể sao lưu dữ liệu iPod với nhiều hơn 1 chiếc máy tính, nhưng chuyện gì sẽ xảy ra nếu máy tính đó gặp vấn đề và không thể khởi động bình thường? Hậu quả là toàn bộ dữ liệu của iPod trên máy tính sẽ bị mất. Một số trường hợp...
Chủ đề:
Bình luận(0) Đăng nhập để gửi bình luận!

CÓ THỂ BẠN MUỐN DOWNLOAD