
Sắp xếp các đối tượng lớp trong ImageReady Photoshop CS
lượt xem 54
download
 Download
Vui lòng tải xuống để xem tài liệu đầy đủ
Download
Vui lòng tải xuống để xem tài liệu đầy đủ
Sắp xếp các đối tượng lớp trong ImageReady Photoshop CS Hơn bao giờ hết, việc phối trí các lớp thành phần trong một bức ảnh đã trở nên thật dễ dàng với các chức năng mới trong phiên bản Adope ImageReady CS. Bạn sẽ thấy chức năng đường dẫn mới Smart Guides làm cho rõ ràng hơn mối quan hệ canh hàng khi rê đối tượng từ điểm này sang điểm khác.
Bình luận(0) Đăng nhập để gửi bình luận!
Nội dung Text: Sắp xếp các đối tượng lớp trong ImageReady Photoshop CS
- Chương 14: Sắp xếp các đối tượng lớp trong ImageReady Photoshop CS Nội dung của trang này thuộc bản quyền của © Bá tước Monte Cristo - Final Fantasy và www.vietphotoshop.com. Những bài viết trong này có thể được in ra để dùng với mục đích cá nhân và phi thương mại. Nếu bạn muốn phát hành lại trong trang web của bạn làm ơn liên lạc với tôi hoặc ít nhất phải trích dẫn lại nguồn là: Bá tước Monte Cristo - Final Fantasy và www.vietphotoshop.com Hơn bao giờ hết, việc phối trí các lớp thành phần trong một bức ảnh đã trở nên thật dễ dàng với các chức năng mới trong phiên bản Adope ImageReady CS. Bạn sẽ thấy chức năng đường dẫn mới Smart Guides làm cho rõ ràng hơn mối quan hệ canh hàng khi rê đối tượng từ điểm này sang điểm khác. Điều tốt nhất có lẽ là, giờ đây, bạn có thể tạo ra một bản sao của một đối tượng bằng cách kết hợp với một phím tắt trong khi kéo rê nó, đặc trưng này có thể giúp bạn tiết kiệm khá nhiều thời gian. Trong bài này, bạn sẽ được học cách: 1. Canh hàng một đối tượng riêng lẻ với một đối tượng khác khi di chuyển nó trong một bức ảnh. 2. Vừa nhân bản vừa dịch chuyển một đối tượng chỉ bằng 1 tác vụ. 3. Khởi tạo các nhóm lớp (layer groups) và tập hợp lớp (layer sets), đồng thời phân biệt sự khác nhau giữa chúng. 4. Áp dụng các thay đổi đối với layer sets. 5. Khóa một layer set để tránh những thay đổi sau này. 6. Di chuyển một đối tượng vốn là thành phần của một layer group mà không làm ảnh hưởng gì đến sự ổn định của nhóm lớp đó. 7. Dùng các nút lệnh trên thanh tùy chọn công cụ (tool options bar) để canh lề các đối tượng. 8. Thay đổi các thuộc tính của các đối tượng text phức hợp. www.vietphotoshop.com - Dịch bởi Lê Thuận 1
- Chương 14: Sắp xếp các đối tượng lớp trong ImageReady Photoshop CS Bạn sẽ phải dành ra hơn 1 giờ để hoàn thành bài học này. Smart Guides (đường dẫn linh họat) dành cho các đối tượng lớp không dùng được trong Photoshop, vì vậy bạn chỉ có thể thực hiện bài học này trong ImageReady. Nếu cần, hãy gỡ bỏ tệp bài học trước khỏi đĩa cứng và copy tệp bài 14 vào máy tính của bạn . Khi thực hành bài học này, bạn sẽ ghi đè lên những file khởi đầu của tệp bài học trước. Nếu muốn khôi phục lại những file khởi đầu ấy, hãy copy chúng lại từ CD : Adobe Photoshop CS Classroom in a Book . Bắt đầu Trong bài học này, bạn sẽ rất thích thú trong cách làm việc với một công cụ mới rất hiệu quả trong ImageReady CS : Smart Guides. Như thường lệ, bạn sẽ bắt đầu bằng việc phục hồi các thiết lập mặc định và xem lại file “Kết thúc” trước khi sẵn sàng làm việc với file “Khởi đầu”. Lưu ý: Bạn không cần phải tìm kiếm trình duyệt File Browser, bởi vì đặc trưng này chỉ có trong Photoshop. 1. Khởi động Adobe ImageReady trong khi nhấn và giữ tổ hợp Ctrl+Alt+Shift (Windows) / Command+Option+Shift (Mac OS) để trả về các thiết lập mặc định. (Tham khảo “Phục hồi thiết lập mặc định” ở trang 4). Khi hộp thoại hiện ra, chọn Yes để xác nhận rằng bạn muốn tái thiết lập preferences , No để hoãn lại việc xác lập chế độ màu màn hình của bạn, và Close để đóng Welcome Screen. 2. Mở File > Open và chọn file 14End.psd trong folder Lesson / Lesson 14 mà bạn vừa copy từ CD “Adobe Photoshop CS Classroom in a Book “. Click Open. 3. Hãy nghiên cứu File “End” trong cửa sổ ảnh và chú ý cách liệt kê trong các palletes khác nhau, đặc biệt là Layer Pallete. Khi hoàn thành bạn sẽ, hoặc đóng file mà không cần lưu bất kỳ thay đổi nào, hoặc thu nhỏ cửa sổ bằng cách click vào nút lệnh thích hợp trên thanh tiêu đề của cửa sổ ảnh. 4. Mở File > Open, chọn file 14Start.psd trong folder Lesson / Lesson 14 và click Open. Để tiết kiệm thời gian, trong file 14Start.psd chứa sẵn một số layers đã được chuẩn bị trước cho bạn. Mỗi layer là một bức ảnh của một khối xây dựng tiền chế riêng lẻ mà bạn sẽ nhân bản và sắp xếp chúng một cách dễ dàng trong một mẫu lưới (grid pattern) chính xác. Lưu ý: Trong bài học này, font Myriad được xác định cho tất cả các lớp text. Nếu font này chưa được cài sẵn trong máy tính của bạn thì sự hiển thị text trong ảnh có thể sẽ không phù hợp với các minh họa trong cuốn sách này. Bạn có thể cài đặt font Myriad được cung cấp cùng với CD “Adobe Photoshop CS www.vietphotoshop.com - Dịch bởi Lê Thuận 2
- Chương 14: Sắp xếp các đối tượng lớp trong ImageReady Photoshop CS Classroom in a Book”. Tham khảo “Installing the Classroom in a Book fonts” ở trang 3. Nhân đôi và canh hàng Layer Chức năng mới Smart Guides có đặc trưng “bắt dính” chỉ hiện diện trong ImageReady . Smart Guides sẽ giúp bạn gióng hàng các đối tượng lớp với những thành phần khác trong file. Không giống như những đường dẫn thông thường mà bạn thường kéo ra từ Rules, các đường thẳng Smart Guide có đặc trưng lâm thời, nghĩa là chúng chỉ xuất hiện trong tiến trình kéo rê đối tượng, khi mà các cạnh hoặc điểm trung tâm (theo chiều ngang hay chiều dọc) của đối tượng mà bạn đang dịch chuyển cắt ngang đường trung tâm hay 1 cạnh nào đó của một đối tượng lớp khác. 1. Chọn View > Snap nếu lệnh Snap (bắt dính) chưa được xác định sẵn, sau đó chọn View > Snap To và xác định rằng Guides và Layer cũng đã được chọn. Nếu chưa thì đây chính là lúc phải xác nhận các lệnh này. 2. Trên Layers pallete, chọn layer “Stone”và rê nó đến nút lệnh Create A New Layer ( ) dưới đáy pallete. Bỏ chọn layer “Stone Copy”. 3. Trên hộp công cụ, chọn công cụ Move ( ), sau đó hãy đối chiếu trên thanh tùy chọn công cụ để xác nhận rằng công cụ Layer Select ( ) cũng đã được chọn. 4. Trong cửa sổ ảnh, rê layer “Stone Copy” lên phía trên hướng về bên trái sao cho góc thấp hơn bên phải của nó bắt dính với góc trên bên trái của layer gốc “Stone” Khi bạn kéo rê, đường thẳng Smart Guides màu blue sẽ lại xuất hiện mỗi khi có có một cạnh nào đó của đối tượng bị kéo rê căn thẳng hàng với cạnh của một đối tượng khác trong bức ảnh. Smart Guides sẽ mở rộng từ đối tượng mà bạn đang dịch chuyển đến điểm căn lề của một đối tượng khác. Lưu ý: Nếu bạn không thấy Smart Guides xuất hiện khi kéo rê, hãy xem coi các lệnh thích hợp trên submenu Snap To đã được chọn hay chưa. Tham khảo phần “Khởi đầu” ở trang 460. www.vietphotoshop.com - Dịch bởi Lê Thuận 3
- Chương 14: Sắp xếp các đối tượng lớp trong ImageReady Photoshop CS 5. Giữ phím Alt (Windows) / Option (Mac OS) và rê chuột lên phía trên bên phải layer “Stone Copy”. Hãy giữ phím được chỉ định trong khi bạn rê những bản sao của layer được chọn sao cho khi thả chuột, bạn có được 3 khối ở đúng vị trí. Lưu ý : Khi bạn rê chuột, các Smart Guides sẽ chỉ ra tất cả các sự canh lề có thể đối với cạnh hay điểm trung tâm của bất kỳ đối tượng lớp nào trong ảnh. Hãy quan sát thật kỹ lưỡng các Smart Guides trong khi làm việc sao cho bạn có thể gióng hàng đối tượng đang dịch chuyển với đối tượng khác một cách chính xác. Điều này sẽ được thông báo lại mỗi khi bạn tiếp tục như vậy do số lượng đối tượng không ngừng tăng tên. 6. Dùng kỹ thuật tương tự như ở Bước 5, rê 3 khối đá lát khác đến đúng vị trí sao cho chúng có thể tạo được mẫu lát như được chỉ ra trong minh họa dưới đây. www.vietphotoshop.com - Dịch bởi Lê Thuận 4
- Chương 14: Sắp xếp các đối tượng lớp trong ImageReady Photoshop CS www.vietphotoshop.com - Dịch bởi Lê Thuận 5
- Chương 14: Sắp xếp các đối tượng lớp trong ImageReady Photoshop CS Khởi tạo nhóm layer Tiếp tục dùng sự sắp xếp (các khối đá lát) đơn giản này từ bài tập trước như một mẫu lát (pattern) mà bạn sẽ lặp lại cho toàn bộ bức ảnh. Điều này sẽ làm cho việc điền đầy mẫu lát trở nên dễ dàng hơn. 1. Trong cửa sổ ảnh, rê công cụ Move ( ) từ bên này sang bên kia 6 khối đá lát để chọn chúng. Lưu ý : Hãy chắc chắn rằng bạn đang sử dụng công cụ Move chứ không phải là một trong những công cụ tạo vùng chọn. Bao quanh các khối hộp và các điểm neo góc xuất hiện quanh mỗi một đối tượng, khi đó cả 6 layer đều được đánh dấu trong Layer pallete xác nhận rằng tất cả chúng đều được chọn. 2. Chọn Layer > Group Layers sao cho hình thành một đường biên rộng bao phủ các đối tượng được chọn thay thế cho 6 hộp viền quanh từng đối tượng riêng lẻ. Hãy chú ý rằng 6 layer Stone giờ đây đã được xếp lồng vào nhau trong 1 nhóm layer có tên là “Group 1” trên Layer pallete. www.vietphotoshop.com - Dịch bởi Lê Thuận 6
- Chương 14: Sắp xếp các đối tượng lớp trong ImageReady Photoshop CS 3. Trên Layers pallete, click vào mũi tên biểu thị “Group 1” để cuộn bản liệt kê các nội dung chứa trong nó lại. 4. Chọn File > Save Nhân đôi và canh lề các nhóm layer Bạn có thể xem các nhóm lớp như là các đối tượng lớp riêng rẽ. Vì vậy, bạn hoàn toàn có thể nhân bản, dịch chuyển, và thậm chí có thể chuyển đổi chúng như là một đơn vị độc lập. Không như ở Photoshop, trong ImageReady bạn cũng có thể chọn được nhiều layers, layer set, hoặc layers group trong pallete Layers. Một khi chúng (layers, layer set, hoặc layers group) đã được chọn, bạn có thể rê chúng và thả vào các nút lệnh dưới đáy của pallete Layers để nhân bản, xóa bỏ, hoặc nhóm toàn bộ tập hợp (layers, layer set, hoặc layers group) được chọn. Trước khi bắt đầu, hãy chắc chắn rằng công cụ Move ( ) trên hộp công cụ vẫn còn đang ở trạng thái được chọn đồng thời với công cụ Layer Select trên thanh tùy chọn công cụ. Nếu chưa, hãy chọn như vậy. www.vietphotoshop.com - Dịch bởi Lê Thuận 7
- Chương 14: Sắp xếp các đối tượng lớp trong ImageReady Photoshop CS 1. Trong Layer Pallete, chọn layer group “Group 1” và rê nó thả vào nút lệnh Create A New Layer ( ). 2. Dùng công cụ Move, trong cửa sổ ảnh, rê nhóm lớp (Layer group) “Group 1 Copy” hướng về phía trên bên phải cho đến khi nó căn chỉnh như được minh họa trong ảnh dưới, nghĩa là từng 4 khối đá lát một sẽ được dàn thành 3 hàng theo đường chéo. 3. Trong Layers Pallete, click layer “Group 1 Copy” sao cho hộp bao quanh nhóm thế chỗ cho các hộp viền quanh từng cá thể (khối đá lát) trong cửa sổ ảnh, sau đó, có thể bằng cách kéo thanh trượt hoặc gõ và ô biểu thị giá trị, bạn hãy thiết lập độ trong suốt (Opacity) ở giá trị 35%. 4. Trong cửa sổ ảnh, hãy chọn “Group 1 Copy”, nhấn giữ phím Alt (Windows)/ Option (Mac OS) và kéo rê nó xuống phí dưới bên phải, căn nó với lề của layer group gốc. www.vietphotoshop.com - Dịch bởi Lê Thuận 8
- Chương 14: Sắp xếp các đối tượng lớp trong ImageReady Photoshop CS Vừa khi bạn rê chuột, Smart Guides sẽ lại xuất hiện mỗi khi layer group căn trúng lề với bất kỳ đối tượng nào khác trong bức ảnh. Hãy quan sát các vị trí tiếp xúc của Smart Guides, cho đến khi chắc rằng bạn đã căn đúng layer group copy với layer group gốc chứ không phải với chuỗi text trong bức ảnh. 5. Lặp lại bước 4, nhưng lần này bạn sẽ kéo layer group mới hướng lên phía trên bên trái như ảnh minh họa bên dưới, dẫu cho vị trí này chưa được cân xứng với điểm dừng của mẫu lát (pattern). Biến đổi một layer group Trong bài tập trước, bạn đã thay đổi độ trong suốt của toàn bộ các đối tượng trong nhóm bằng cách thay đổi giá trị Opacity cho cả nhóm. Giờ thì bạn sẽ biến đổi 1 nhóm bằng cách xoay mặt trên của nó xuống dưới. 1. Trong Layers pallete, chọn layer set “Group 1 Copy” sao cho hộp viền quanh nhóm hiện ra thế chỗ các hộp viền từng cá thể. 2. Chọn Edit > Free Transform. 3. Di chuyển trỏ chuột ra phía ngoài của 1 trong các góc của layer group sao cho nó chuyển thành một www.vietphotoshop.com - Dịch bởi Lê Thuận 9
- Chương 14: Sắp xếp các đối tượng lớp trong ImageReady Photoshop CS mũi tên cong có 2 đầu. Đoạn nhấn giữ phím Shift đồng thời kéo chuột để xoay layer group 1 góc 180o, xoay mặt trên của nó hướng xuống dưới. 4. Thả nút chuột trước khi buông phim Shift. 5. Nhấn Enter (Windows) / Return (Mac OS) để chấp nhận sự biến đổi. 6. Nếu cần, bạn thể thể dùng công cụ Move dịch chuyển từng nấc một layer group đã được xoay để canh chỉnh nó. Sau đó, save quá trình làm việc của bạn. Khởi tạo 1 tập hợp layer (layers set) và áp dụng các biến đổi Layer set cũng tương tự như layer goup, tuy nhiên giữa chúng có một vài sự khác nhau về chức năng. (Hãy xem thanh nách (Sidebar) , “About layer groups and layer sets”, sau đề mục này.) Cả hai cùng giúp bạn tổ chức sắp xếp Layers pallete. Bạn cũng hoàn toàn có thể lồng cả layer groups lẫn layer sets bên trong một layer group hoặc sets khác. 1. Trong Layers pallete, giữ phím Shift đồng thời click chọn 3 bản sao của layer group “Group 1”. Hãy cẩn thận, bạn chỉ chọn những bản sao thôi chứ đừng chọn chính bản thân layer group “Group 1”. 2. Kéo những layers đã chọn thả vào nút lệnh “Create A New Set” dưới đáy Layers pallete. Giờ thì 3 bản sao của layer groups stone-image hiển thị lồng trong 1 layer set dưới cái tên mặc định là “Set 1”. www.vietphotoshop.com - Dịch bởi Lê Thuận 10
- Chương 14: Sắp xếp các đối tượng lớp trong ImageReady Photoshop CS 3. Nhấp đúp tên “Set 1” và gõ “Brickwork” để đổi tên nó. Nhấn Enter (Windows) / Return (Mac OS) để xác nhận tên mới. www.vietphotoshop.com - Dịch bởi Lê Thuận 11
- Chương 14: Sắp xếp các đối tượng lớp trong ImageReady Photoshop CS Đôi điều về layer groups và layer sets Giữa layer groups và layer sets có nhiều điểm chung: Đó là, bạn có thể chọn và dịch chuyển chúng như là một đơn vị độc lập. Bạn có thể biến đổi - chẳng hạn, xoay, kéo lệch, hoặc định tỉ lệ - toàn bộ một layer groups hoặc layer sets . Bạn cũng có thể thay đổi mức độ trong suốt cho cả group hay set nữa. Bạn cũng có thể tổ chức các layers cụ thể trong Layers pallete thành một cấu trúc phân tầng để có thể hoặc cuộn nó lại thành một cấp độ đơn giản hoặc mở rộng nó ra để xem nội dung bên trong. Cả hai đều có thể chứa nhiều cấp độ layer sets và layer groups được hòa trộn và xếp lồng vào nhau. Những điểm khác nhau quan trọng nhất giữa chúng là: • Bạn chỉ có thể chọn 1 layer set bằng cách click lên nó trong Layers pallete chứ không click trong cửa sổ ảnh được. Trong khi đó, bạn hoàn toàn có thể bằng cả 2 cách để chọn 1 layer group, muốn vậy, bạn phải dùng công cụ Move (đồng thời xác nhận tùy chọn mặc định Layer Select trên thanh tùy chọn công cụ) và click lên bất kỳ đối tượng vốn là 1 thành phần của layer group đó. • Layer sets khả thi trong cả Photoshops lẫn ImageReady trong khi Layer groups chỉ dành riêng cho ImageReady. Nếu bạn mở 1 file ImageReady có chứa các layer groups trong Photoshop, các layer groups này sẽ xuất hiện trên Layers pallete như là những layer sets trong khi bạn làm việc với file đó trong Photoshop. Khi bạn mở lại file tương tự trong ImageReady, các layer groups sẽ được phục hồi sao cho các layer groups mà bạn đã định nghĩa như vậy trong ImageReady xuất hiện một lần nữa như là groups (còn những thành phần được định nghĩa như là layer sets vẫn giữ nguyên tính chất). Trong ImageReady, bạn có thể chuyển đổi 1 layer set đang tồn tại thành 1 layer group và ngược lại. Tiến trình này được quản lý bởi hộp kiểm “Treat Layer Set As A Group” hiển thị trong hộp thoại “Layer Set Options” hoặc “Layer Group Options” được mở từ menu Layers pallete. Khi tùy chọn “Treat Layer Set As A Group” được xác nhận thì đề mục này sẽ là 1 layer group. Khi tùy chọn“Treat Layer Set As A Group” không được xác nhận, thì đề mục này sẽ là 1 layer set. Để chuyển đổi từ 1 set sang 1 group hoặc ngược lại, bạn chỉ cần click để đặt hoặc gỡ bỏ dấu kiểm trong hộp kiểm mà thôi. Nếu bạn muốn tự mình quan sát điều này, hãy thử tạm thời mở khóa layer set “Brickwork” mà bạn vừa tạo lập xong trong bài học trước. Sau đó, click lên vùng trống của Layers pallete để khử chọn layer set đó, hoặc vào menu Select > Deselect Layers. Khi bạn click lên bất kỳ khối đá lát có độ trong suốt thấp (low-opacity) nào trong cửa sổ ảnh bằng công cụ Move (cùng với trạng thái chọn công cụ Layer Select trên thanh tùy chọn công cụ), khi đó, một trong các groups được lồng vào nhau bên trong layer set “Brickwork” (chứ không phải toàn bộ set) sẽ www.vietphotoshop.com - Dịch bởi Lê Thuận 12
- Chương 14: Sắp xếp các đối tượng lớp trong ImageReady Photoshop CS được chọn. Nếu bạn muốn tất cả 3 thành phần của groups này, bạn có thể, hoặc Shift-Click để chọn chúng trong cửa sổ ảnh hoặc chọn layer set “Brickwork” trong Layers pallete. • Nhớ khóa trở lại layer set “Brickwork” trước khi tiếp tục công việc. 4. Click vào mũi tên để cuộn layer set “Brickwork”, nhưng bỏ qua layer set đã được chọn cho 2 bước kế tiếp. 5. Trên Layers pallete, đổi giá trị Opacity thành 75%, có thể bằng cách kéo thanh trượt hoặc gõ 75 vào ô biểu thị giá trị. 6. Click nút lệnh Lock ( ) ở gần đỉnh của Layers pallete để tránh những thay đổi về sau đối với layer set “Brickwork”. Một icon có hình ổ khóa sẽ xuất hiện phía bên trái của tên layer set để xác nhận rằng nó thật sự đã được khóa lại. Tại sao bạn phải thay đổi giá trị Opacity lúc này ? Bạn có thể làm điều này vì lý do thẩm mỹ, hoặc vì yêu cầu của khách hàng. Thay vì mở rộng layer set và layer groups để hiệu chỉnh từng layer riêng lẻ, bạn có thể thay đổi cùng một lúc cho cả layer set. Điều này có nghĩa là bạn chỉ cần xác nhận thay đổi chỉ 1 lần thay vì phải làm 17 lần cho từng layer “Stone” riêng lẻ. Thay đổi các đối tượng trong một layer group Bạn có thể thay đổi thuộc tính của từng đối tượng layer bên trong layer groups và layer sets. Thậm chí, bạn còn có thể đặt thêm các đối tượng layer vào 1 group đang tồn tại, đơn giản chỉ bằng cách khởi tạo chúng trong khi groups đã được chọn hay kéo rê chúng đến các vị trí khác trên Layers pallete. Để cho thuận tiện, giờ bạn sẽ bắt đầu bằng 1 việc mà lẽ ra phải được làm sớm hơn, đó là đổi tên layer groups được lồng vào bên trong layer set “Brickwork”. 1. Trên Layers pallete, double-click lên cái tên “Group 1” để làm cho nó có thể chỉnh được, đoạn gõ “Main Logo” để đổi tên. Click Enter (Windows)/Return (Mac OS). Tiếp tục chọn group “Main Logo”. 2. Đảm bảo rằng công cụ Move ( ) được chọn, đồng thời trên thanh tùy chọn công cụ, công cụ Direct Select cũng được chọn. 3. Trong cửa sổ ảnh, click chọn bất kỳ 1 trong những khối đá lát trong “Main Logo”. Trên Layers pallete, layer group “Main Logo”sẽ tự động cuộn xuống. Hộp viền trong cửa sổ ảnh sẽ thu lại để chỉ viền quanh khối đá lát được chọn. www.vietphotoshop.com - Dịch bởi Lê Thuận 13
- Chương 14: Sắp xếp các đối tượng lớp trong ImageReady Photoshop CS 4. Nhấn phím Alt (Windows)/ Option (Mac OS) và rê chuột để di chuyển 1 bản sao của khối đá được chọn đến chỗ canh lề với mẫu lát đá như được chỉ ra trong minh họa dưới đây. Giờ thì bạn đã nhìn thấy layer thứ 7 hiện ra bên trong layer group trên Layers pallete rồi chứ? 5. Cuộn layer “Main Logo” lại và lưu file. Nhân đôi và chỉnh sửa đối tượng text Trong ImageReady, bạn có thể chọn và thao tác trên đối tượng text, bao gồm khả năng canh lề đối tượng text một cách chính xác và dễ dàng. 1. Trên thanh tùy chọn công cụ dành cho công cụ Move, hãy chọn công cụ Layer Select ( ). 2. Chọn đối tượng layer “Hearty Soups” trong cửa sổ ảnh. 3. Nhấn phím Alt (Windows) / Option (Mac OS) và rê chuột để tạo và dịch chuyển 1 bản sao của layer “Hearty Soups”. (Trong giai đoạn này không cần thiết phải định vị thật chính xác). www.vietphotoshop.com - Dịch bởi Lê Thuận 14
- Chương 14: Sắp xếp các đối tượng lớp trong ImageReady Photoshop CS 4. Dùng kỹ thuật tương tự như ở các bước 2 và 3 để khởi tạo thêm 2 bản sao của layer “Hearty Soups”. 5. Chọn công cụ Type (T) trên hộp công cụ, đọan rê chuột hoặc double-click đồng thời rê chuột để chọn nhóm từ “Hearty Soups”trong bản sao đầu tiên bạn thực hiện đối với lớp này. 6. Gõ “International Entrees”. 7. Lặp lại các thao tác tương tự để đổi tên 2 bản sao còn lại, nhưng lần lượt gõ các từ “Fresh Seafood” và “Chocolate” cho từng bản. www.vietphotoshop.com - Dịch bởi Lê Thuận 15
- Chương 14: Sắp xếp các đối tượng lớp trong ImageReady Photoshop CS Căn chỉnh và nhóm các đối tượng text Một phương pháp nhanh khác để gióng hàng các layers là dùng các nút lệnh căn lề trên thanh tùy chọn công cụ trong khi công cụ Move được chọn. Sự bài bố của hơn 1 tá kiểu căn lề và phân bổ này cung cấp cho bạn, chỉ với 1 cú nhấp chuột, một cách sắp xếp ngăn nắp và trực quan các minh họa Web sao cho chúng thật tiện dụng và dễ hiểu. 1. Chọn công cụ Move ( ) trên hộp công cụ. Hãy chắc chắn rằng công cụ Layer Select ( ) cũng được chọn trên thanh tùy chọn công cụ. 2. Trong cửa sổ ảnh, chọn layer “Chocolate” và rê chuột sao cho nó được căn chỉnh như sau: • Đường cơ sở (baseline) của text thẳng hàng với cạnh đáy của khối đá trên cùng trong layer group “Main Logo” (group có độ trong suốt (Opacity) là 100%). • Cạnh phải của Text thẳng hàng với cạnh phải của layer set “Brickwork”. 3. Trên thanh tùy chọn công cụ, chọn công cụ Direct Select ( ). 4. Bắt đầu từ phía trên bên phải của đường đỉnh text, rê chuột tạo một cùng chọn bao phủ ít nhất là 1 phần của cả 5 dòng text. Nếu ngẫu nhiên chọn phải 1 trong những đối tượng là khối đá lát, bạn hãy, hoặc là Shift-click lên khối đá được chọn để khử chọn nó hoặc là thử rê chuột phủ lên các dòng text như hồi nãy (tránh chọn phải các khối đá lát) một lần nữa. 5. Trên thanh tùy chọn công cụ, chọn nút lệnh “Align Layer Right Edge” ( ). 6. Cũng trên thanh tùy chọn công cụ, chọn nút lệnh “Distribute Layer Vertical Centers” ( ). Bây giờ cả năm dòng text đã được căn lề phải ngang bằng với nhau. www.vietphotoshop.com - Dịch bởi Lê Thuận 16
- Chương 14: Sắp xếp các đối tượng lớp trong ImageReady Photoshop CS Thay đổi thuộc tính nhiều text Không như hầu hết các chương trình xử lý văn bản, bạn có thể đổi thuộc tính của nhiều dòng text trong ImageReady mà không cần phải double-click hay réo rê trỏ chuột để chọn tất cả các từ. Bạn sẽ tự mình khám phá ra rằng, thật dễ dàng làm sao nếu bạn chọn các thuộc tính font chữ cho cả 1 loạt menu đặc trưng trong file ảnh này. 1. Nếu như cả 5 layers text vẫn chưa được chọn, bạn hãy mở rộng layer set “Menu Summary” rồi Shift- click để chọn chúng, hoặc là rê chuột thành 1 vùng chọn như bạn đã từng làm trong phần trước. 2. Chọn Windows > Characters để mở pallete Character. 3. Trên pallete Character, hãy chỉ định các tùy chọn font như sau: • Đối với Font Family, chọn serif font từ pop-up menu. (Ở đây chúng tôi dùng font Adobe Garamond). • Đối với Font style, chọn Regular nếu nó chưa được chọn sẵn. • Cỡ font là 19 px. www.vietphotoshop.com - Dịch bởi Lê Thuận 17
- Chương 14: Sắp xếp các đối tượng lớp trong ImageReady Photoshop CS 4. Click color swatch trên Character pallete để mở color picker. 5. Trên color picker, chọn màu hồng sẫm. (Ở đây chúng tôi chọn R=133, G=109, B=109). Click OK để đóng color picker. 6. Chọn menu File > Save. Giờ thì bạn có thể ngắm nghía và thưởng thức công trình hoàn chỉnh của mình được rồi vì đây cũng là lúc bạn đã hoàn tất bài học này. www.vietphotoshop.com - Dịch bởi Lê Thuận 18
- Chương 14: Sắp xếp các đối tượng lớp trong ImageReady Photoshop CS Câu hỏi ôn tập 1. Smart Guides là gì ? 2. Mô tả 3 phương pháp nhân bản nhiều lớp một lúc trong ImageReady. 3. Cách nào dễ nhất để nhân bản nhiều lớp một lúc trong ImageReady ? 4. Tại sao bạn phải nhấn Enter (Windows) / Return (Mac OS) sau khi xoay 1 layer group ? Bạn có cần phải làm như vậy khi xoay chỉ 1 đối tượng lớp ? 5. Ba dạng thức của công cụ Move trên thanh tùy chọn công cụ trong ImageReady là gì ? Chức năng của chúng khác nhau ra sao ? 4. Layer groups và layer sets là gì ? Làm thế nào để tạo ra chúng. Trả lời 1. Smart Guides là những đường dẫn lâm thời chỉ xuất hiện khi bạn dịch chuyển một đối đượng nào đó đến đúng vị trí căn lề với một đối tượng lớp khác. Smart Guides chỉ đủ dài để tiếp xúc với 1 cạnh hoặc điểm trung tâm của đối tượng mà bạn đang dịch chuyển với cạnh hoặc điểm trung tâm của đối tượng mà nó phải canh theo. 2. Một phương pháp nhân bản layer là dùng Layers pallete rê layer bạn muốn nhân bản và thả vào nút lệnh “Create New Layer” dưới đáy Layers pallete. Cách thứ hai là chọn menu Layer > Duplicate Layer. Cách thứ ba là nhấn giữ phím Alt (Windows) / Option (Mac OS) và rê layer bằng công cụ Move. Do cách (thứ ba) này hoàn thành 2 tác vụ chỉ bằng 1 thao tác nên nhiều người thích nó hơn. 3. Để nhân bản nhiều Layers pallete, trước tiên bạn phải chọn chúng bằng cách nhấn giữ phím Shift và click lên những lớp này hoặc trong Layers pallete hoặc trongcửa sổ ảnh với công cụ Move. Tiếp đến, bạn sẽ nhân bản tất cả 1 lần bằng cách dùng 1 trong 3 phương pháp đã được đề cập đến trong câu 2. Nếu những layers bạn muốn nhân bản đã được sắp xếp sẵn bên trong 1 layer group (hoặc set), bạn có thể chọn layer goup (hoặc set) này và rồi nhân bản tất cả chúng 1 lượt. 4. Khi chọn lệnh Free Transform, 1 lệnh transform khác, hoặc đang làm việc với công cụ Type, bạn chuyển sang chế độ transform hoặc text-edit một cách tuần tự. Thì cho đến khi bạn nhấn Enter / Return, Photoshop hoặc ImageReady vẫn bảo tòan dạng thức đó sao cho bạn có thể tiếp tục biên tập hay biến đổi các đối tượng. Nếu chấp nhận những thay đổi này, bạn có thể ra khỏi chế độ transform hoặc text-edit và sau đó có thể tiếp tục làm việc với những loại thao tác khác. www.vietphotoshop.com - Dịch bởi Lê Thuận 19
- Chương 14: Sắp xếp các đối tượng lớp trong ImageReady Photoshop CS 5. Ba trạng thái tùy chọn của công cụ Move trong ImageReady là công cụ Layer Move ( ), công cụ Layer Select ( ), và công cụ Direct Select ( ). Bạn dùng công cụ Layer Move để di chuyển toàn bộ 1 layer đã được chọn sẵn. Công cụ Layer Select dùng để chọn và di chuyển 1 layer hay 1 layer group như là 1 đối tượng đơn lẻ. Còn công cụ Direct Select dùng để chọn và di chuyển duy nhất 1 layer cụ thể bên trong 1 layer group. Bạn cũng có thể nhấn giữ phím Shift và dùng công cụ Direct Slect để chọn và dịch chuyển nhiều lớp riêng lẻ vốn được nhóm bên trong 1 hoặc nhiều layer groups. 6. Cả layer groups và layer sets đều là cách thức tổ chức các layer trong Layers pallete. Bạn có thể chọn 1 layer groups hay 1 layer sets và áp dụng các biến đổi đối với các layer được lồng vào nhau bên trong như là đối với 1 đơn vị độc lập. Bạn có thể tạo layer sets trong Photoshop hay trong ImageReady bằng cách, hoặc click vào nút lệnh “New Layer Set” trên Layers pallete (và rồi thêm các layers vào đó) hoặc kéo rê một layer đang tồn tại và thả vào nút lệnh tương tự để lồng ghép layer đó vào bên trong khi bạn khởi tạo nó. Trong ImageReady, bạn cũng có thể chọn nhiều layers và kéo chúng vào nút lệnh “New Layer Set” để lồng ghép tất cả vào nhau trong 1 layer set. Việc nhóm layer chỉ khả thi trong ImageReady. Bạn có thể tạo một layer group mới bằng cách chọn 1 trong nhiều layers và chọn Layer > Group Layers hoặc dùng phím tắt Control+G (Windows) hay Command+G (Mac OS). Sau khi tạo lập 1 layer groups hoặc layer sets, bạn có thể thêm các layer vào đó bằng cách rê chúng thả vào group (hoặc set) trong Layers pallete. © www .vietphotoshop.com - Lê Thuận |Trang chủ| |Photoshop CS| |Chương 15| www.vietphotoshop.com - Dịch bởi Lê Thuận 20

CÓ THỂ BẠN MUỐN DOWNLOAD
-
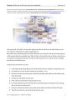
Chương 14: Sắp xếp các đối tượng lớp trong ImageReady Photoshop CS
 20 p |
20 p |  262
|
262
|  157
157
-

Photoshop CS5 - Chương 14: Sắp xếp các đối tượng lớp trong ImageReady
 20 p |
20 p |  189
|
189
|  101
101
-

Sắp xếp các đối tượng lớp trong ImageReady
 20 p |
20 p |  420
|
420
|  98
98
-

Một số thủ thuật với photoshop - part 14
 20 p |
20 p |  175
|
175
|  77
77
-
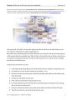
Chương 14: Sắp xếp các đối tượng lớp trong ImageReady
 20 p |
20 p |  176
|
176
|  58
58
-
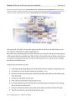
Photoshop P14
 20 p |
20 p |  114
|
114
|  27
27
-

Chương 12: Khám phá cách xử lý file văn bản và chuỗi
 19 p |
19 p |  137
|
137
|  23
23
-

Photoshop CS - Chương 14 - Sắp xếp các đối tượng lớp trong ImageReadyPhotoshop CS
 20 p |
20 p |  137
|
137
|  16
16
-

Giáo trình photoshop - Chương 14: Sắp xếp các đối tượng lớp trong ImageReadyPhotoshop CS
 20 p |
20 p |  90
|
90
|  14
14
Chịu trách nhiệm nội dung:
Nguyễn Công Hà - Giám đốc Công ty TNHH TÀI LIỆU TRỰC TUYẾN VI NA
LIÊN HỆ
Địa chỉ: P402, 54A Nơ Trang Long, Phường 14, Q.Bình Thạnh, TP.HCM
Hotline: 093 303 0098
Email: support@tailieu.vn








