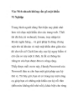YOMEDIA

ADSENSE
say Linux
105
lượt xem 22
download
lượt xem 22
download
 Download
Vui lòng tải xuống để xem tài liệu đầy đủ
Download
Vui lòng tải xuống để xem tài liệu đầy đủ
Phiên bản Linux đầu tiên do Linus Torvalds viết vào năm 1991, lúc ông còn là một sinh viên của Đại học Helsinki tại Phần Lan. Ông làm việc một cách hăng say trong vòng 3 năm liên tục và cho ra đời phiên bản Linux 1.0 vào năm 1994. Bộ phận chủ yếu này được phát triển và tung ra trên thị trường dưới bản quyền GNU General Public License. Do đó mà bất cứ ai cũng có thể tải và xem mã nguồn của Linux.
AMBIENT/
Chủ đề:
Bình luận(0) Đăng nhập để gửi bình luận!
Nội dung Text: say Linux
- say Linux! OFFLINE VERSION #0 Ubuntu 7.04 Feisty Fawn •H ng d n cài đ t chi ti t • C u hình sau cài đ t • Nh ng ph n m m không th thi u http://saylinux.wordpress.com
- Kh i đ ng t đ a LiveCD Kh i đ ng t đ a cài đ t Ubuntu và b n s th y màn hình ch n l a bên. ð ch y Ubuntu và cài đ t vào c ng thì b n ch n m c "Start or install Ubuntu", đ b qua quá trình này và kh i đ ng bình th ng t c ng, b n ch n "Boot from first hard disk". Màn hình tùy ch n khi kh i đ ng v i LiveCD Kh i đ ng Ubuntu và cài đ t Ch y ph n ki m tra b nh B qua và kh i đ ng t c ng Tu ch n kh i đ ng Vào Ubuntu và ti n hành cài đ t B n ch n m c "Start or install Ubuntu" đ kh i đ ng vào Ubuntu t LiveCD và ti n hành quá trình cài đ t. Quá trình kh i đ ng này có th h i lâu và đ a ra màn hình m t vài c nh báo, b n nên kiên nh n. Màn hình kh i đ ng Ubuntu t LiveCD Page 1 - say Linux! blog offline #0
- Sau khi quá trình kh i đ ng Ubuntu k t thúc b n s th y màn hình t ng t sau. Chú ý b n nên b t loa lên đ ki m tra h tr card âm thanh có t t không (n u t t thì b n ph i nghe th y ti ng tr ng "Ubuntu" tr c khi màn hình này xu t hi n). Th m c Example ch a m t s file nh c, video, nh đ b n có th m và ch y th đ xem tính n ng c a Ubuntu. B n c ng nên ch y th Firefox đ ki m tra ho t đ ng c a m ng. N u m i th ho t đ ng t t, hãy ch y ch ng trình Install (nh n đúp chu t vào bi u t ng trên n n màn hình). Giao di n Ubuntu 7.04 C a s chào m ng và ch n ngôn ng cho quá trình cài đ t Ch n ngôn ng b n mu n dùng khung bên trái, đây c ng s là ngôn ng hi n th m c đ nh c a Ubuntu sau khi cài đ t, các gói h tr ngôn ng c ng s đ c t đ ng t i xu ng. B n v n có th cài đ t thêm ngôn ng khác sau khi quá trình cài đ t Ubuntu lên máy k t thúc. Ch n Forward đ ti p t c. say Linux! blog offline #0 - Page 2
- Ch n múi gi hi n hành B n ch c n nh n chu t trên b n đ là có th ch n đ c múi gi t ng ng. M i ch m đ ng v i m t l a ch n múi gi . C a s ch n múi gi Ch n ki u bàn phím Thông th ng Vi t Nam thì bàn phím ki u U.S. English là ph bi n nh t. B n đ ng ch n ki u Vietnam n u không ch c, vì sau này s khó s d ng đ y. C a s ch n ki u bàn phím Page 3 - say Linux! blog offline #0
- Phân vùng đ a đ cài đ t Ubuntu Quá trình này không quá khó và nói chung là an toàn. Tuy nhiên đ đ m b o b n nên sao l u d li u quan tr ng trên Windows, đ ng th i cho ch y ch ng trình ch ng phân m nh đ a c ng. Nó s giúp quá trình phân vùng l i đ a c ng nhanh và tránh đ c nhi u s c ! Kh i đ ng trình phân vùng đ a c ng C a s tùy ch n cách th c phân vùng đ a Tùy ch n "Guided - resize..." s thu nh b t m t phân vùng đ a nào đó (mà Ubuntu th y phù h p nh t) đ dành ch cho vi c cài đ t. Thanh tr t ph n tr m bên d i bi u th dung l ng phân vùng còn l i so v i ban đ u, ph n tr ng d ra sau đó s là n i đ cài Ubuntu. B n chú ý là nên dành kho ng 3GB c ng tr ng cho Ubuntu. Tùy ch n "Guided - use entire disk" s xóa s ch toàn b c ng mà b n ch đ nh và l y ch đó đ cài Ubuntu. Làm ki u này r t nhanh g n nh ng ch c ít ng i dùng vì không ph i ai c ng "n " chia tay hoàn toàn Windows cùng nh ng d li u quí giá. Tùy ch n "Manual" s m ra m t c a s g n gi ng nh trình phân vùng đ a Parrtion Magic đ b n có th tùy nghi "c t xén" c ng mình. Tùy ch n này không khó dùng nh ng n u b n "run tay" ho c ch a có kinh nghi m thì nên ch n hai tùy ch n "Guided" trên. Mình khuy n khích dùng ch đ ch nh "Manual". say Linux! blog offline #0 - Page 4
- Ch đ ch nh th công - Manual Khung hi n th danh sách các phân vùng trên c ng, b n ch n các phân vùng có s n đ thay đ i dung l ng ho c ch n ph n Free space đ t o phân vùng m i H y b m i thay đ i và b t đ u l i t đ u. Chú ý là có m t s thay đ i không th "quay lui" Nh n Forward và m i thay đ i s đ c th c thi C a s ch nh th công c a tùy ch n Manual, nh n Back n u b n thay đ i ý đ nh và quay l i dùng ch đ h ng d n "Guided" Ch nh phân vùng có s n Th ng n u không có vùng tr ng s n có, b n bu c ph i t mình "co dãn" các phân vùng khác đ l y ch . Mình khuyên các b n nên thu b t phân vùng nào còn nhi u ch tr ng nh t đ l y ch cho phân vùng cài Linux. ð ch nh m t phân vùng b n ch n phân vùng đó t danh sách, sau đó nh n vào "Edit partition". C a s thi t l p phân vùng s hi n ra nh hình d i. B n nh p vào dung l ng m i cho phân vùng, ph n d ra chính là Free space mà ta s cài Linux lên. ð ng thay đ i đ nh d ng phân vùng và c ng không nên ch nh "mount point" n u b n không ch c mình mu n làm th . Chú ý r ng thay đ i này không th quay lui đ c, n u b n ch p nh n thay đ i thì sau quá trình ch nh phân vùng đ a s không th khôi ph c l i đ c n a. Dung l ng phân vùng ð nh d ng c a phân vùng "Mount point" cho phân vùng, b n c đ m c đ nh, không nên thay đ i C a s ch nh thi t l p phân vùng Page 5 - say Linux! blog offline #0
- T o phân vùng cài đ t Ubuntu Các phiên b n Linux nói chung khi cài đ t th ng yêu c u 2 phân vùng. Phân vùng swap (hoán đ i) là n i l u d li u t m trong quá trình làm vi c (gi ng nh b nh swap c a Windows). Dung l ng phân vùng này th ng không l n, tùy theo "tình tr ng" máy tính mà b n thi t l p dung l ng cho nó. N u máy tính có trên 2GB thì b n có th không dùng swap, còn n u v n thích thì nên đ t kích th c phân vùng swap b ng dung l ng b nh . V i dung l ng ram ít h n thì b n nên đ dung l ng swap g p đôi dung l ng ram. ðây ch là g i ý, nó còn ph th c vào ph n m m b n đ nh ch y n a. N u c n dùng đ n nh ng ph n m m ng n b nh và c ng còn nhi u ch thì b n nên đ t dung l ng phân vùng swap d d m t chút. Ngoài phân vùng swap ra, Linux c ng c n m t phân vùng đ l u tr d li u. Dung l ng phân vùng này thì càng l n càng t t. N u b n dùng Ubuntu thì dung l ng cho phân vùng này t i thi u là 2GB. Phân vùng này có "mount point" là / (b n chú ý thi t l p khi t o phân vùng). ð t o phân vùng m i b n ch n vào ph n Free space có trong danh sách, bên d i s xu t hi n nút "New Partition", nh n chu t vào s hi n ra c a s t ng t nh hình d i. B n nh p vào các thông s c n thi t r i nh n OK. T o phân vùng swap B n nh p vào các tùy ch n theo ý mu n, trong đó quan tr ng nh t là dung l ng (tính theo MB) và đ nh d ng phân vùng là swap (ch nh trong thi t l p "Use as"). C a s t o phân vùng m i T o phân vùng ch a d li u B n ch n vào ph n Free space còn l i và t o m t phân vùng m i. Phân vùng này b n đ c càng l n càng t t. Trong ph n "Use as" b n ch n thi t l p là Ext3 (đây c ng là chính là đ nh d ng đ a th ng dùng nh t cho Linux). Ph n "mount point" b n nh p vào d u / (nh trong hình minh h a). T o phân vùng ch a d li u cho Linux say Linux! blog offline #0 - Page 6
- T o tài kho n ng i dùng M i ng i dùng máy tính v i Linux đ u có m t tài kho n riêng. Ng i dùng l u file trong nh ng th m c riêng, s d ng tùy ch n cho các ph n m m khác nhau, nói chung là thích làm gì v i tài kho n c a mình thì làm. Ngoài ra tài kho n ng i dùng c ng giúp ng i qu n lý h th ng h n ch "quy n l c" c a nh ng ng i dùng và không cho ng i "không ph n s " bén m ng vào khu v c c m. B n c ng không c n quan tr ng hoá l m tài kho n ng i dùng trong Linux, nó c ng t ng t nh trong Windows thôi, ch khác là kh n ng b o m t t t h n. Chuy n tài kho n ng i dùng t Windows sang Ubuntu Feisty Fawn có m t công c m i giúp đ n gi n hoá quá trình t o tài kho n ng i dùng. ðó là n u b n đã có s n m t vài tài kho n ng i dùng bên Windows, Ubuntu s giúp b n t o tài kho n m i v i thông tin t tài kho n bên Windows, nh ng thi t l p s n có trong Internet Explorer, nh n n màn hình, nh ng t p tài li u, file nh, nh c... c ng s đ c t đ ng đ t vào đúng ch . Trong c a s thi t l p bên, b n s th y danh sáchch ng i dùng s n có bên Windows cùng tùy ch n "di d i". B n nh p tên đ y đ ng i dùng, tên tài kho n cho Linux cùng m t kh u vào ô bên d i cho t ng tài kho n mu n chuy n. N u không th y c n di d i, hãy đ n gi n ch Chuy n tài kho n ng i dùng s n có t Windows sang nh n Forward. T o tài kho n ng i dùng m i C a s này s t o tài kho n m i cho b n. Sau khi quá trình cài đ t hoàn t t, n u th y c n b n có th t o thêm sau. Nh p tên c a b n, tên đ ng nh p cùng m t kh u vào và nh n Forward đ đ n b c ti p theo. M t kh u r t quan tr ng nên đ ng quên nhé! C a s t o tài kho n m i Page 7 - say Linux! blog offline #0
- Ti n hành cài đ t thôi! C a s cu i cùng hi n ra đ m b o b n đã ch c ch n v m i thi t l p. Hãy nh n OK đ b t đ u quá trình cài đ t. C a s "Installing System" báo cho b n bi t "di n bi n" c a quá trình cài đ t Ubuntu lên máy. N u th y chán ph i ng i ch không, b n có th l t web v i Firrefox ho c chat v i b n bè qua Gaim hay ch i m t vài Game nh gi t thì gi . Trong khi cài đ t Ubuntu c ng s t đ ng t i xu ng nh ng file h tr cho ngôn ng mà b n đã ch n vì v y b n nên đ máy k t n i m ng trong quá trình cài đ t. C a s thông báo ti n trình cài đ t K t thúc: Chào m ng đ n v i th gi i Ubuntu Nh n vào "Restart now" đ kh i đ ng l i máy và th v i Ubuntu "th t" ho c "Continue using the LiveCD" đ ti p t c v i b n LiveCD vì... đang d tay chat ch ng h n. K t thúc quá trình cài đ t Ti p theo: • T ng t c Ubuntu • C u hình GRUB ch n h đi u hành m c đ nh • Ch nh trang Firefox • Cài đ t b gõ ti ng Vi t xvnkb • Cài đ t h tr NTFS • Thêm Font ch cho Linux say Linux! blog offline #0 - Page 8
- càng nhi u càng t t. B n ch y l nh trong C u hình Ubuntu sau cài Terminal: đ t sudo gedit /etc/sysctl.conf Sau đó thêm dòng vm.swappiness=10 vào cu i T ng t c Feisty Fawn file r i l u l i. T l n kh i đ ng sau thi t l p s 1. T t IPv6 đ c th c hi n m c đ nh. Khi không có dòng này thì giá tr m c đ nh là 60, b n có th thay IPv6 là chu n m i h n c a IPv4. Tuy nhiên v n b ng 5 n u có nhi u h n 1GB ram, và đ t v 0 đ là hi n gi n i n i v n đang dùng IPv4. Vi c n u thích, khi đ t v 0 thì Linux s gi m thi u “đi t t đón đ u” ki u này d ng nh không c n t i đa vi c s d ng đ a c ng l u d li u t m. thi t, h n n a l i còn làm ch m k t n i m ng. T t nh t t t nó đi. Ch nh GRUB đ ch n h đi u M c a s dòng l nh Terminal: hành kh i đ ng m c đ nh Applications > Accessories > GRUB là trình qu n lý kh i đ ng ph bi n nh t Terminal hi n gi trong th gi i Linux. Không nh m t s Nh p câu l nh sau: b n distro khác cho nhi u kh n ng tùy ch n sudo gedit /etc/modprobe.d/aliases kh i đ ng, Ubuntu h u nh làm m i vi c t đ ng và đ t h đi u hành m c đ nh s kh i Sau đó s a dòng alias net-pf-10 ipv6 thành đ ng là Ubuntu. ði u này nói chung là t t cho alias net-pf-10 off #ipv6 r i l u file l i. nh ng ai thích Linux và dùng Linux th ng 2. T ng t c quá trình kh i đ ng xuyên. Nh ng n u b n không n m trong s đó, h n b n s chán ng y vi c c ph i ng i đ i T i sao l i ph i th c hi n tu n t qui trình kh i trong khi máy tính kh i đ ng đ nhanh tay đ ng trong khi có th làm 2, 3 vi c cùng lúc. chuy n sang tùy ch n Windows. Nh t là trên các h th ng m i v i chip 2 nhân thì vi c c u hình cho quá trình kh i đ ng th c 1. C u hình l i h đi u hành m c đ nh hi n song song nhi u tác v càng hi u qu . M i thi t l p c a GRUB đ u đ c ch a trong Trong c a s dòng lênh Terminal nh p l nh: file menu.lst trong th m c /boot/grub. B n ch sudo gedit /etc/init.d/rc c n thay đ i m t chút thi t l p là đâu s l i vào đ y. B n th c hi n nh ng b c nh sau: S a dòng CONCURRENCY=none thành CONCURRENCY=shell là hoàn t t. Nh l u file M terminal (c a s dòng l nh): l i. Applications > Accessories > Terminal 3. Cài đ t trình Preload Sau đó gõ dòng l nh này vào: Preload là ng d ng n p tr c nh ng ch ng sudo gedit /boot/grub/menu.lst trình hay th vi n đ c dùng đ n th ng xuyên. Nh đó các ph n m m s kh i đ ng nhanh h n. Nh p m t kh u vào thì s xu t hi n trình so n th o v n b n đ b n ngh ch v i file c u hình Trong c a s dòng l nh nh p l nh sau: c a grub. ð ng choáng vì m h n đ n trên màn sudo apt-get install preload hình. Nh ng dòng có kí t # đ u ch ng qua ð i cho quá trình cài đ t hoàn t t là xong! là dòng chú gi i thôi, không có ý ngh a gì đâu nên b n c vi c b qua. Ch c n quan tâm đ n 4. ð y d li u lên RAM nh ng dòng sau: ð c bi t hi u qu khi b n có nhi u RAM (t m default 0 512MB tr lên). Th thu t này s gi m s l n timeout 10 ghi d li u t m lên c ng (phân vùng hoán đ i swap), thay vì v y s ghi d li u t m vào ram Dòng default 0 chính là s th t c a tùy ch n Page 9 - say Linux! blog offline #0
- kh i đ ng m c đ nh (trong danh sách tùy ch n N u b n kéo th tr c ti p có th s b báo l i kh i đ ng hi n ra lúc b t máy). B n ch ph i không có quy n truy nh p vào th m c đ m và s a vào đó giá tr t ng ng. Thông /boot/grub, th nên m i ph i dùng dòng l nh kia. th ng đây là 4 (chú ý đ m b t đ u t 0) v i Sau đó b n thêm dòng d i đây vào file danh sách kh i đ ng m c đ nh sau: menu.lst (thêm vào d i dòng timeout y): Ubuntu kernel.... (#0: ch đ th ng) splashimage=(hd0,1)/boot/grub/[tên file.xpm.gz] Ubuntu kernel... (recovery mode) (#1: ch đ an toàn) Trong đó c m (hd0,1) là “mã đ nh v ” phân vùng n i ch a file nh, nó tu thu c vào tình hình Ubuntu memtest (#2: ki m tra b nh ) máy b n. N u b n ch a có kinh nghi m thì b n Other OS (#3: dòng này ch làm gì có th tìm c m này b ng cách sau: cu n xu ng h t, không hi u sao l i đ cái dòng g n cu i file menu.lst, ngay d i dòng ## ## này đây) End Default Options ## b n s th y m t c m Windows XP (#4: kh i đ ng Windows) t ng t nh sau: Dòng timeout 10 chính là th i gian b đ m lùi title Ubuntu, kernel 2.6.20-15- trong grub. N u mu n grub t đ ng kh i đ ng generic h đi u hành m c đ nh s m lên thì b n ch vi c root (hd0,1) gi m th i gian này đi. L u ý là th i gian tính kernel…….. theo giây. ð t m c 3 ho c 5 là v a. khi đó cái (hd...,...) dòng root chính là th ta c n. Làm đ p cho Firefox M c đ nh Firefox trông khá "thô" trên Ubuntu, đ làm Firefox trông đ p h n, b n ch c n th c hi n nh ng l nh sau trong c a s terminal: wget http://users.tkk.fi/~otsaloma/art/fi refox-form-widgets.tar.gz tar -xvf firefox-form-widgets.tar.gz 2.Thi t l p hình n n cho GRUB sudo cp /usr/lib/mozilla- B n chú ý là màn hình n n này c 640×480 firefox/res/forms.css và r t h n ch v màu s c nên không ph i c /usr/lib/mozilla- hi n th là đ p. ð u tiên b n ph i tìm cho mình firefox/res/forms.css.bak m t cái nh ng ý tr c đã. T t nh t là tìm cat firefox-form-widgets/res/forms- trong s nh ng nh đã đ c t o s n vì th c ra extra.css | sudo tee --append thì nh ng nh này c ng không ph i t nhiên /usr/lib/mozilla- làm đ c. Chúng có đ nh d ng h i đ c bi t m t firefox/res/forms.css > /dev/null chút đ y. B n có th vào tìm trong gnome- sudo cp -r firefox-form- look.org v i t khóa GRUB, sau đó ch n và t i widgets/res/form-widgets xu ng cái nh mình th y thích (file t i xu ng có /usr/lib/mozilla-firefox/res đuôi xpm.gz là đúng r i đó). rm -rf firefox-form-widgets* B n sao chép cái file này vào th m c /boot/grub/ b ng l nh sau: sudo cp [đ ng d n/tên file] /boot/grub say Linux! blog offline #0 - Page 1 0
- sudo make install Cài đ t ph n m m Chúc m ng, b n đã cài đ t thành công xvnkb. B gõ ti ng Vi t xvnkb Bây gi đ kh i đ ng ch ng trình b n gõ xvnkb t c a s dòng l nh là xong. Nh p ph i chu t Gõ ti ng Vi t trên Linux c ng có nhi u cách lên h p ch ng trình c a xvnkb đ xem menu nh ng cách thông d ng và thân thu c nh t là tu ch n. Nh p trái chu t đ b t t t tu ch n dùng xvnkb, m t b gõ ti ng Vi t mã ngu n m gõ ti ng Vi t. khá t t và d dùng. Nó ho t đ ng nh Vietkey hay Unikey trên Windows v y. N u mu n xvnkb t đ ng ch y lúc kh i đ ng, b n vào menu System > Preferences > 1. Cài đ t trình biên d ch Sessions, ch n New và nh p vào ô Command nh sau: xvnkb --method=telex --charset=utf8 Chúng ta s biên d ch t mã ngu n (đ m b o (trong đó method là telex, vni ho c viqr; charset nh t) nên s c n t i xu ng trình biên d ch. là utf8, tcvn, viscii, vps ho c viqr). Bây gi Ch n menu Application > Accessories > xvnkb s kh i đ ng m c đ nh v i ki u gõ Terminal đ m c a s dòng l nh. Sau đó gõ (method) và b ng mã (charset) mà b n đã ch n. l nh sau: sudo apt-get install build-essential H tr NTFS cho Ubuntu Ch cho trình cài đ t t i xu ng và gi i nén t t N u b n cài Ubuntu và Windows trên cùng m t c các gói xong là đ c. Tuy nhiên xvnkb khi máy, t h n s có lúc b n mu n “chia s ” d biên d ch c ng yêu c u ph i có thêm gói xorg- li u gi a 2 h đi u hành. Ubuntu nói riêng và dev n a. Các b n gõ thêm l nh sudo apt-get Linux nói chung có th đ c ghi phân vùng FAT install xorg-dev đ cài đ t gói này. t t, nh ng v i NTFS thì ch a đ c “m t” l m. 2. T i xu ng mã ngu n và cài đ t Có l vì th mà sau khi cài đ t, Ubuntu m c đ nh ch cho b n đ c t phân vùng NTFS. ð Trong c a s dòng l nh gõ wget c u hình Ubuntu có th ghi lên phân vùng http://xvnkb.sourceforge.net/xvnkb- NTFS ch c n thao tác vài b c khá đ n gi n. 0.2.9a.tar.bz2 đ t i xu ng mã ngu n ch ng trình. Sau đó gi i nén b ng l nh: B n ch n menu Applications > Accessories > Terminal đ m c a s dòng l nh. Gõ l nh sau: tar -xvf xvnkb-0.2.9a.tar.bz2 sudo apt-get install ntfs-config Chuy n vào th m c v a gi i nén và biên d ch, b n th c hi n tu n t nh ng l nh sau: Sau khi quá trình cài đ t k t thúc b n, b n ch n menu Applications > System Tools > cd xvnkb-0.2.9a/ NTFS Configuration Tool. S có m t màn hình ./autogen.sh yêu c u b n nh p m t kh u c a b n vào, r i ./configure --use-extstroke đ n c a s c u hình r t đ n gi n sau: ð n đây ph i ch nh file config.h m t chút. B n gõ gedit config.h đ m c a s ch nh s a file và s a n i dung file thành: #define __VK_CONFIG_H #define VK_CHECK_SPELLING #define VK_USE_EXTSTROKE #define VK_NEED_UCHAR L u file l i và gõ ti p các l nh sau vào c a s ðánh d u vào tu ch n b n th y c n r i nh n dòng l nh: OK là xong (internal device là h tr cho c ng make g n trong, bao g m nh ng phân vùng Windows trên đ a c ng c a b n, external device là cho Page 1 1 - say Linux! blog offline #0
- thi t b g n ngoài nh c ng di đ ng, USB…). cài đ t: T gi b n có th làm vi c tho i mái v i phân n Ctrl + N đ m c a s m i, nh n ti p Ctrl + vùng NTFS r i. L và gõ vào thanh đ a ch fonts:/// nh trong Chú ý: N u tr c đó Ubuntu ch a nh n di n hình r i nh n enter đ m th m c ch a phông phân vùng NTFS thì có th s xu t hi n thêm ch . m t c a s li t kê danh sách nh ng phân vùng NTFS có trên máy (mà ch a đ c k t n i (mount)) đ b n xác nh n có mu n k t n i và s d ng phân vùng đó không. B n c làm theo nh ng tu ch n m c đ nh là đ c. Thêm phông ch cho Ubuntu Ubuntu khi cài đ t c ng đã “t ng kèm” m t b phông ch r i, nh ng đáng ti c là b phông ch đó h i… kém v c l ng. Nh ng phông ch nh trên Windows không đ c cài đ t m c đ nh nên đa s các trang web s hi n th v i ki u ch r t l , khác m i khi b n v n th y. Cài đ t thêm phông ch cho Ubuntu thì ch có gì khó. Nh ng do v n đ b n quy n nên nhi u Bây gi nh ng gì b n c n làm ch là kéo th t phông ch không đ c cài đ t m c đ nh. c a s này qua c a s kia mà thôi. 1. Cài đ t b phông ch cho Web c a Windows ða s các web site đ u s d ng h u nh cùng 1 b phông ch m c đ nh, đó là Arial, Verdana, Trebuchet MS, Times New Roman, Georgia. Cài đ t xong b phông ch này, duy t web trong Ubuntu s “khoái” h n nhi u. M c a s dòng l nh b ng cách ch n menu Applications > Accessories > Terminal r i gõ l nh: sudo apt-get install msttcorefonts Có th b n ph i kh i đ ng l i tr c khi th y s bi n đ i. 2. Thêm phông s n có cho Ubuntu B n có s n m t s phông Truetype (.ttf) và mu n cài đ t vào Ubuntu đ s d ng? Quá đ n gi n, b n ch n Places > Home Folder, sau đó chuy n đ n n i ch a các phông ch b n mu n say Linux! blog offline #0 - Page 1 2

ADSENSE
Thêm tài liệu vào bộ sưu tập có sẵn:

Báo xấu

LAVA
AANETWORK
TRỢ GIÚP
HỖ TRỢ KHÁCH HÀNG
Chịu trách nhiệm nội dung:
Nguyễn Công Hà - Giám đốc Công ty TNHH TÀI LIỆU TRỰC TUYẾN VI NA
LIÊN HỆ
Địa chỉ: P402, 54A Nơ Trang Long, Phường 14, Q.Bình Thạnh, TP.HCM
Hotline: 093 303 0098
Email: support@tailieu.vn