
Select Objects Dùng để chọn đối tượng
lượt xem 5
download
 Download
Vui lòng tải xuống để xem tài liệu đầy đủ
Download
Vui lòng tải xuống để xem tài liệu đầy đủ
Nhãn (Label) Nhãn là một đoạn văn bản cố định, có độ dài tối đa 256 ký tự. Người thiết kế có thể đặt & trước một ký tự trong thuộc tính Caption của nhãn để tạo phím nóng đến điều khiển kế tiếp.
Bình luận(0) Đăng nhập để gửi bình luận!
Nội dung Text: Select Objects Dùng để chọn đối tượng
- 1) Select Objects Dùng để chọn đối tượng. 2) Nhãn (Label) Nhãn là một đoạn văn bản cố định, có độ dài tối đa 256 ký tự. Người thiết kế có thể đặt & trước một ký tự trong thuộc tính Caption của nhãn để tạo phím nóng đến điều khiển kế tiếp. Một số thuộc tính của nhãn được mô tả trong bảng bên dưới. THUỘC TÍNH Ý NGHĨA Nội dung ( đoạn văn bản) Caption của nhãn Tên của nhãn Name 3) Hộp văn bản (Text Box)
- Hộp văn bản dùng để hiển thị giá trị Field hay cập nhập dữ liệu (trên một dòng) THUỘC TÍNH Ý NGHĨA Vùng kết nối với hộp văn ControlSource bản. Tên của hộp văn bản Name Dạng hiển thị và nhập liệu Format của hộp văn bản. . Dạng nhập liệu của hộp văn InputMask bảng. Chú thích thêm cho hộp văn ControlTip Text bản. 4) Toggle Button Tạo đối tượng dạng nút bật tắt.
- THUỘC TÍNH Ý NGHĨA Nội dung ( đoạn văn bản) Caption của nút lệnh Tên của nút lệnh Name Hình ảnh xuất hiện trên nút Picture lệnh Thủ tục sẽ thi hành khi Click Event người sử dụng chọn nút lệnh 5) Option Button Tạo đối tượng dạng nút chọn.
- THUỘC TÍNH Ý NGHĨA Văn bản xuất hiện trên Lable Caption bên cạnh nút chọn. Vùng kết nối với ô kiểm tra ControlSource Hình ảnh xuất hiện trên nhãn. Picture 6) Ô kiểm tra (Check Box) Một ô kiểm tra được chọn (x) có ý nghĩa người sử dụng đồng ý với nội dung mô tả của ô kiểm tra. THUỘC TÍNH Ý NGHĨA Văn bản xuất hiện trên hộp Caption kiểm tra
- Vùng kết nối với ô kiểm tra ControlSource Hình ảnh xuất hiện trên ô Picture kiểm tra 7) Option Group Tạo một nhóm giá trị để sử dụng (Check box, Option Button, Toggle Button). Ví dụ: Thay vì yêu cầu người dùng nhập một trong ba miền của đất nước (Bắc, Trung, Nam) bằng Textbox, ta có thể dùng một Option Group để cho phép người dùng chỉ cần chọn một trong 3 mà không cần phải gõ. Khi đó ta dùng Option Group.
- a) Tạo bằng chức năng Wizard Bước 1 : Bật sáng biểu tượng Control Wizard trên Toolbox, nhắp chọn biểu tượng Option Group. Bước 2 : Kéo thả Mouse để xác định vị trí và kích thước của Option Group. Bước 3 : Định nhãn cho các nút của Option Group tại cột Label Names xong chọn Next. Có gia đình Ví dụ: Gõ : Độc thân
- Bước 4: Chọn giá trị mặc định cho nhóm “Yes, the default choise is: DOC THAN: xác định giá trị mặt nhiên
- “No, I don’t want a default” : xác định không có giá trị mặc nhiên Bước 5: Định giá trị cho từng thành phần tại cột Value Ví dụ: Có gia đình 1 Độc thân 2 Lưu ý: _ Không xác định mặc nhiên là dãy số tăng 1-n _ Mỗi giá trị cho một Option là duy nhất không được trùng
- _ Chỉ dùng giá trị là số, không gõ giá trị là chuỗi. Bước 6: Chọn nơi lưu lại giá trị của nhóm chức năng sau khi NSD đã chọn + Save the value for late use: Lưu lại giá trị để sử dụng sau + Store the value in this field: < tên field lưu value > Bước 7: Chọn + Các kiểu thể hiện của các Option:
- - Option button - Check box - Tongle button + Chọn dạng nền cho Option Group
- Bước 8: Nhập vào tiêu đề cho Option Group Bước 8 : Đặt tiêu đề cho đối tượng, xong nhấn Finish. b) Tạo bằng chức năng Design Bước 1 : Tắt biểu tượng Control Wizard trên toolbox, nhắp chọn biểu tượng Option Group. Bước 2 : Kéo thả Mouse để xác định vị trí và kích thước của Option Group. Bước 3 : Tạo các thành phần cho đối tượng : Nhắp chọn 1 trong các biểu tượng Optiong
- Group/ check Box, Toggle Button, dời Mouse đến vị trí đích trong khung đối tượng rồi nhắp Mouse. Bước 4 : Qui định giá trị cho các thành phần của đối tượng. Chỉnh thuộc tính của từng thành phần rồi định giá trị cho thành phần đó tại mục Option value. Bước 5 : chỉnh thuộc tính của đối tượng (Nhắp chọn khung chữ nhật, Nhắp Menu View, chọn properties). Control Source : Qui định nguồn dữ liệu của đối tượng tương ứng với trường hợp lưu giá trị của đối tượng vào Field. Default value : định giá trị mặc nhiên cho đối tượng nếu cần.
- 8) Hộp danh sách (List Box) – Hộp danh sách kéo xuống (Combo Box) hay Hộp danh sách là một khung hình chữ nhật chứa danh sách các mục (item), trong đó mỗi dòng là một mục và có thể có nhiều cột. Hộp danh sách kéo xuống cũng tương tự như hộp danh sách nhưng ban đầu Access chỉ cho hiển thị một dòng và khi người sử dụng click chuột vào mũi tên phía bên phải của hộp danh sách kéo xuống thì tất cả các mục mới được hiển thị. a) Tạo bằng chức năng Wizard
- Bước 1 : Bật sáng công cụ Control Wizard trên toolbox, nhắp chọn biểu tượng Combo (List box). Bước 2 : chọn Font chữ cho đối tượng bằng các biểu tượng trên Formatting toolbar. Bước 3 : Kéo thả Mouse để xác định vị trí và kích thước của đối tượng. Bước 4 : Xác định chế độ hoạt động của Combo Box. I want the combo box look up the Values in a Table or Query : Chọn mục này nếu nguồn dữ liệu của combo Box lấy từ Table hay Query. I will type in the value that I want : Chọn mục này nếu muốn tự định giá trị cho các cột trong combo box. Find a record on my form based on the value I selected in my combo box :
- Chọn mục này nếu nguồn dữ liệu của Combo box lấy nguồn dữ liệu của Form đang làm việc ( mục này chỉ có khi Form này có dữ liệu), xong nhấn Next. Nếu nguồn dữ liệu của Combo lấy từ Table hay Query : Bước 5a : Chọn Table/Query làm nguồn dữ liệu của Combo Box.
- Bước 6a : chọn các field làm nội dung trình bày trong Combo box.
- Bước 7a : Chỉnh kích thước dòng, cột và di chuyển định vị trí cho các cột trình bày trong Combo box. Nếu chọn tại mục Hide key column (recommended) thì sẽ không trình bày cột khoá chính trong Combo box(đồng thời cũng lấy giá trị cột này làm giá trị sử dụng của combo box). Nếu bỏ chọn thì sẽ có thêm cột khoá chính của bảng trình bày trong Combo box.
- Bước 8a: chọn cột mà giá trị được gán làm giá trị sử dụng của đối tượng.
- Lưu ý : bước này sẽ không có nếu chọn tại mục Hide key column (recommended) ở bước trước. Bước 9a : Xác định chế độ sử dụng giá trị của đối tượng sau khi được chọn.
- Remember the value for later use : Nhớ giá trị của đối tượng để sử dụng sau. Store the value in this Fiels : chọn Field để lưu trữ giá trị của đối tượng. Bước 10a : Đặt tiêu đề cho đối tượng.

CÓ THỂ BẠN MUỐN DOWNLOAD
-

Bài giảng Autocad-Bài 4: Các lệnh tác động trực tiếp lên đối tượng
 7 p |
7 p |  363
|
363
|  144
144
-

Bài giảng Autocad-Bài 5: Các lệnh tác động trực tiếp lên đối tượng
 5 p |
5 p |  350
|
350
|  131
131
-

Bài giảng Autocad-Bài 10: Lệnh tạo khối Block
 4 p |
4 p |  998
|
998
|  125
125
-

THIẾT KẾ TRÊN MÁY VI TÍNH - Phần 1 AUTOCAD 3D - Chương 4
 8 p |
8 p |  194
|
194
|  78
78
-

Tự học Indesign CS2 : Kết hợp văn bản và đồ họa part 5
 5 p |
5 p |  58
|
58
|  9
9
-
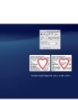
Tự học indesign CS_6
 65 p |
65 p |  54
|
54
|  9
9
-

ĐẶC TẢ YÊU CẦU BÀI TẬP PROJECT 01 - VIẾT CHƯƠNG TRÌNH CHO NGƯỜI DÙNG
 11 p |
11 p |  93
|
93
|  6
6
Chịu trách nhiệm nội dung:
Nguyễn Công Hà - Giám đốc Công ty TNHH TÀI LIỆU TRỰC TUYẾN VI NA
LIÊN HỆ
Địa chỉ: P402, 54A Nơ Trang Long, Phường 14, Q.Bình Thạnh, TP.HCM
Hotline: 093 303 0098
Email: support@tailieu.vn








