
Soạn thảo văn bản Power Point
lượt xem 22
download
 Download
Vui lòng tải xuống để xem tài liệu đầy đủ
Download
Vui lòng tải xuống để xem tài liệu đầy đủ
Phần mềm Microsoft PowerPoint cho phép bạn tạo dựng những Slide (lát cắt) thể hiện những chủ điểm, thông điệp đi kèm với những hiệu ứng. MS PowerPoint thường được dùng để xây dựng bài giảng điện tử, thuyết trình, thậm chí là để quảng cáo, làm phim hoạt hình và trình diễn ảnh.
Bình luận(0) Đăng nhập để gửi bình luận!
Nội dung Text: Soạn thảo văn bản Power Point
- K thu t so n th o căn b n Power Point Nh p môn Microsoft Office PowerPoint Vùng nhập tiêu đề của một Slide cần trình bày Vùng nhập nội dung cuả một Slide cần trình bày 3. Phân tích m t Slice ơn gi n : 1
- K thu t so n th o căn b n Power Point A B C C Vùng chính là tiêu cu Slide A Vùng : Vùng n i dung : B Du ư c t o ra b ng cách : T i v trí mu n chèn d u ta ch n menu . Sau ó ch n . Màn hình xu t hi n ô ch n l a : ` Ta ch n m t ki u nút (Bulleted) tuỳ ý r i nh n C : Ph n chân ( áy) cu Slide : Vùng Ch n Slide mu n t s trang , dòng chú thích cu i Slide… 2
- K thu t so n th o căn b n Power Point Click vào đây để chọn Slide muốn thao tác Ch n , sau ó ch n . Ta th y hi n th h p tho i sau : Sau khi ch n, gõ ch r i nh n ta s ư c k t qu sau : Trư ng h p ch n , t t c các Slide sau s ư cm c nh n i dung như Ngày tháng hi n hành ,Ghi chú dư i áy Slide , s th t cu Slide 4. Thêm m t Slide ti p theo sau m t Slide khác : v trí Slide hi n t i ch n Menu , sau ó ch n (ho c nh n t h p phím Ctrl-M), khung thi t k s xu t hi n m t Slide m i theo sau Slide v a ch n. II. T o n n (template) cho Slide theo m u có s n trong Power Point : T i Slide hi n hành : ch n Menu , sau ó ch n , khung hình bên ph i ta có th ch n tuỳ ý m t d ng n n có s n : 3
- K thu t so n th o căn b n Power Point Gi s ch n như hình bên : Proposal.pot thì màn hình thi t k Slide s xu t hi n tương t như sau : Chú ý : Trư ng h p này Power Point m c nh s dùng d ng n n (template) này cho t t c các Slide. t o n n cho m t Slide nào ó riêng bi t ta làm như sau : T i Slide hi n hành, nh n chu t ph i trên m u (template) ta ch n. Click ph i ch n như hình minh ho dư i ây : i u này có nghĩa là d ng n n (template) mà b n ch n ch có tác ng lên Slide hi n hành mà b n ang s d ng mà thôi. III. T o màu Color Scheme cho Slide theo m u : i v i m i template ta có th ch n màu s c cho template này, b ng cách sau : Ch n Slide b n mu n trình bày Ch n template b n mu n s d ng. Ví d Profile.pot 4
- K thu t so n th o căn b n Power Point Click chu t vào Color Schemes như hình : B n s th y xu t hi n như sau : 5
- K thu t so n th o căn b n Power Point Ch n môt ki u Color Schemes, ch ng ch n : K t qu : IV. T o hi u ng ng cho Slide : Gi s b n mu n trình bày Slide theo m t ki u hi u ng nào ó, b n có th dùng Animation Schemes : Ch n Slide b n mu n trình bày Thi t k n i dung Slide tuỳ ý 6
- K thu t so n th o căn b n Power Point Click chu t ch n Animation Schemes 7
- K thu t so n th o căn b n Power Point Ch n m t hi u ng thích h p, ví d như hình minh h a : 8
- K thu t so n th o căn b n Power Point Nh n xem hi u ng : u tiên hi u ng s xu t hi n ph n tiêu (“Minh h a Animation Schemes”), sau khi b n tác ng vào Slide, ph n n i dung chính s xu t hi n kèm theo hi u ng B n có th thay i hi u ng, gi s b n ch n thì hi u ng s ư c tác ng như hình sau : 9
- K thu t so n th o căn b n Power Point V. Trình bày Slide ng 1 . S d ng Custom Animation i tư ng (object) trên Slide có th là 1 hình nh, 1 o n phim. Có th ư c t o m t ho c nhi u hi u ng ho t hình trên i tư ng này. Th c hi n t o hi u ng cho i tư ng: Ch n Slide c n trình bày Ch n i tư ng c n t o hi u ng Th c hi n thao tác như sau Custom Animation == Add Effect == Entrance == More Effect… : Trong ó: Entrance: Hi u ng ưa i tư ng vào trong slide. Emphasis: Hi u ng nh n m nh và làm n i b t i tư ng Exit: hi u ng ưa i tư ng ra kh i trang trình chi u. Motion path: hi u ng cho i tư ng di chuy n trên m t quãng ư ng t t o (ví d cho m t qu bóng n y, m t chi c máy bay bay) Sau khi ã áp hi u ng vào i tư ng, mu n thay i hay xóa hi u ng ta dùng Ví d : khi i tư ng ang hi u ng Wipe, n u b n mu n i thành hi u ng Dissolve thì b n ch c n Click chu t vào và sau ó ch n hi u ng Dissolve. Ghi chú : V i m i i tư ng s có th ư c áp nhi u hơn 2 hi u ng. M t s thu t ng c n bi t Trong danh sách (list) Start: 10
- K thu t so n th o căn b n Power Point On Click: hi u ng xu t hi n khi Click chu t With Previous: hi u ng xu t hi n ng th i hi u ng trư c A fter Previous: hi u ng xu t hi n sau khi hi u ng trư c th c hi n vưà xong. Trong thành ph n Direction : ch n hư ng xu t hi n c a hi u ng: Ví d : In : hi u ng i vào trong Out : hi u ng t a ra ngoài From Left : hi u ng hi n th t bên trái qua ph i From Right : hi u ng hi n th t bên ph i qua trái From Top : hi u ng hi n th t trên xu ng dư i From Bottom : hi u ng hi n th t dư i lên trên Trong thành ph n Speed : ch n t c trình di n c a hi u ng Very Slow : r t ch m Slow: ch m Medium : trung bình Fast: nhanh Very Fast : r t nhanh Re-order: dùng thay i th t c a các hi u ng. M t i tư ng sau khi ã áp hi u ng thì ư c ký hi u b i 1 s phía bên trên trái i tư ng, ó chính là s th t mà hi u ng s xu t hi n. Ta s thay i s th t này b ng cách :Ch n hi u ng c n thay i th t xu t hi n, Click vào mũi tên ( màu xanh) n u mu n hi u ng xu t hi n sau, Click (màu xanh) n u mu n hi u ng xu t hi n trư c. : dùng xem trang trình chi u ch xem trư c t i ph n so n th o : dùng xem trang Slide toàn màn hình : n u Check vào thì hi u ng s t trình chi u sau m i l n thay i, n u b d u Check thì hi u ng ch xu t hi n khi nh p vào nút Play i u ch nh hi u ng cho i tư ng: Nh n chu t ph i vào hi u ng c n ch nh s a , ch n , th y xu t hi n 1 b ng l nh mang tên hi u ng c a i tư ng mà ta ang th c hi n: Sound: T o âm thanh s ư c ính kèm theo hi u ng ang ch n 11
- K thu t so n th o căn b n Power Point After animation: tr ng thái n hi n sau hi u ng Ví d : Don’t Dim (không có gì x y ra sau hi u ng), ch n màu ho c more color (sau khi hi u ng xu t hi n, văn b n s i sang màu v a ch n), Hide after animation (văn b n s b d u i sau khi hi u ng ư c trình bày), Hide on next mouse click (văn b n s b d u sau khi click chu t) Animatext: cách x y ra hi u ng cho văn b n Ví d : All at once (xu t hi n văn b n theo t ng dòng), By word (xu t hi n văn b n theo t ng t m t , By letter (xu t hi n văn b n theo t ng ký t m t) Trong menu Timing : Delay : Cho bi t kho ng gian hi u ng x y ra sau bao nhiêu giây 12
- K thu t so n th o căn b n Power Point Ví d : Delay: 1 seconds nghĩa là 1 giây sau khi click chu t hi u ng m i xu t hi n (n u ta ch n start on click) Repeat: l p l i hi u ng v i : None: không l p l i hi u ng 3 : l p l i 3 l n hi u ng ang th c hi n (tuỳ ch n) Until Next Click: l p l i cho n khi click chu t thì d ng Until End Of Slide : l p l i cho n khi k t thúc slide ang trình chi u Trong menu Text Animation: t o hi u ng cho văn b n A utomatically after: x ác nh kho ng th i gian văn b n x u t h i n s a u h i u ng trư c I n r e v e r s e o r d e r : cho n i dung văn b n xu t hi n theo th t ngư c l i 13
- K thu t so n th o căn b n Power Point 2. T o hi u ng Slide Transition (chuy n ti p các Slide): Ta có th trình bày các hi u ng chuy n ti p slide áp d ng cho toàn b ho c ch cho 1 slide hi n hành. Th c hi n hi u ng chuy n ti p cho slide: T rong A pply to selected slide, c h n h i u n g chuy n t i p c ho slide Trong M odify transition: • Speed ( ch n t c chuy n ti p c a slide); • Sound (ch n âm thanh i kèm khi hi u ng chuy n ti p th c h i n ). N u C heck vào L oop until next sound t hì âm thanh ó s l p l i c ho n khi có m t âm thanh m i ư c phát. Trong A dvance slide: N u C heck vào O n mouse click t hì hi u n g chuy n t i p c h x u t k hi click chu t ; N u m u n n h 1 kho n g th i g ian cho slide t n g chuy n t i p t hì Check vào A utomatically after và nh p th i gian xác nh vào h p tr ng bên dư i. N u m u n á p hi u n g chuy n t i p v a ch n cho t t c các slide thì Click vào Apply to All Slides 14

CÓ THỂ BẠN MUỐN DOWNLOAD
-

Đề thi: Chứng chỉ B tin học quốc gia ( 27/11/2011) - trung tâm tin học đại học khoa học tự nhiên Tp. Hồ Chí Minh
 4 p |
4 p |  448
|
448
|  115
115
-

Hướng dẫn Microsoft Word 2003
 109 p |
109 p |  250
|
250
|  80
80
-
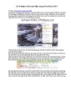
Trích đoạn video trong PowerPoint2010
 2 p |
2 p |  148
|
148
|  54
54
-

Tài liệu ôn tập môn Tin học kỳ thi tuyển Công chức của tỉnh năm 2013 (chương trình A)
 93 p |
93 p |  184
|
184
|  35
35
-

Phần 4: Power Point
 58 p |
58 p |  120
|
120
|  32
32
-
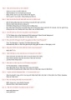
Câu 1: Nêu một số các dịch vụ trên internet
 6 p |
6 p |  2370
|
2370
|  29
29
-

MS Office (Microsoft Office)
 28 p |
28 p |  106
|
106
|  17
17
-

Bài giảng Tin học văn phòng: Bài 11 - Trường Cao Đẳng nghề ISPACE
 19 p |
19 p |  182
|
182
|  15
15
-

Bài giảng Tin học văn phòng: Bài 12 - Trường Cao Đẳng nghề ISPAC
 9 p |
9 p |  91
|
91
|  9
9
-

Bài giảng Tin học ứng dụng - Chương 6: Thuyết trình bằng máy tính
 9 p |
9 p |  44
|
44
|  4
4
-
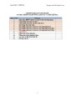
Tin học nhóm ngành Nông-Lâm-Ngư và Môi trường - Bài thực hành chương 1, 2, 3 và 4
 33 p |
33 p |  70
|
70
|  3
3
Chịu trách nhiệm nội dung:
Nguyễn Công Hà - Giám đốc Công ty TNHH TÀI LIỆU TRỰC TUYẾN VI NA
LIÊN HỆ
Địa chỉ: P402, 54A Nơ Trang Long, Phường 14, Q.Bình Thạnh, TP.HCM
Hotline: 093 303 0098
Email: support@tailieu.vn








