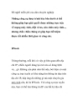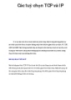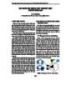Sử dụng đồng thời IP tĩnh và IP động trên Windows XP
261
lượt xem 78
download
lượt xem 78
download
 Download
Vui lòng tải xuống để xem tài liệu đầy đủ
Download
Vui lòng tải xuống để xem tài liệu đầy đủ
Trên Windows thông thường bạn chỉ sử dụng được hoặc IP tĩnh hoặc IP động. Cách sau đây cho phép máy tính của bạn sử dụng cả 2 loại IP trên (trên cùng một card mạng). Có thể áp dụng việc cấu hình này cho trường hợp mạng ở cơ quan cấu hình IP tĩnh, mạng ở nhà cấu hình IP động. Việc cấu hình này thực hiện thông qua hai bước: - Cấu hình IP sử dụng DHCP. - Thêm địa chỉ IP tĩnh vào card mạng đã cấu hình DHCP. 1. Cấu hình IP sử dụng DHCP Chuột...
Chủ đề:
Bình luận(0) Đăng nhập để gửi bình luận!

CÓ THỂ BẠN MUỐN DOWNLOAD