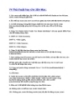Sử dụng lệnh ROTATE - ARRAY với AUTOCAD 2000 phần 1
809
lượt xem 135
download
lượt xem 135
download
 Download
Vui lòng tải xuống để xem tài liệu đầy đủ
Download
Vui lòng tải xuống để xem tài liệu đầy đủ
Trong bài tập này bạn sẽ được hướng dẫn sử dụng lệnh vẽ đa giác và lệnh xoay đối tượng theo một góc nào đó. Các bạn sẽ được hướng dẫn để vẽ hình sau: Bước 1: Khởi động AutoCAD 2002. Để khởi động chương trình AutoCAD 2002 hãy chọn Start Programs AutoCAD 2002 AutoCAD 2002. Hay nhấp đúp vào biểu tượng AutoCAD 2002 trên màn hình Windows. Sau khi nhấp chuột chọn thì xuất hiện hai hộp thoại, hộp thoại AutoCAD 2002 Today nằm phía trước hộp thoại hộp thoại AutocCAD 2002 – [Drawing1.dwg]....
Chủ đề:
Bình luận(0) Đăng nhập để gửi bình luận!

CÓ THỂ BẠN MUỐN DOWNLOAD