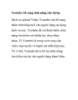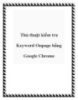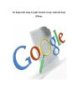Sử dụng tính năng tìm kiếm nâng cao và tạo filter trong Gmail
112
lượt xem 9
download
lượt xem 9
download
 Download
Vui lòng tải xuống để xem tài liệu đầy đủ
Download
Vui lòng tải xuống để xem tài liệu đầy đủ
Sử dụng tính năng tìm kiếm nâng cao và tạo filter trong Gmail .Như tất cả chúng ta đã biết, Gmail là 1 trong những dịch vụ email trực tuyến của Google – một trong những hãng tìm kiếm thông tin lớn nhất thế giới hiện nay. Tuy nhiên, phần lớn người sử dụng lại không biết đến hoặc khai thác những tính năng tìm kiếm nâng cao ngay bên trong Gmail. Trong bài viết dưới đây, chúng tôi sẽ giới thiệu với các bạn những tính năng “bí ẩn” này. Bên cạnh đó, chúng ta còn có thể tạo được...
Chủ đề:
Bình luận(0) Đăng nhập để gửi bình luận!

CÓ THỂ BẠN MUỐN DOWNLOAD