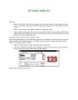Sử dụng XARA phần 4
71
lượt xem 13
download
lượt xem 13
download
 Download
Vui lòng tải xuống để xem tài liệu đầy đủ
Download
Vui lòng tải xuống để xem tài liệu đầy đủ
Chú ý: Nếu phiên bản bạn đang dùng là 2.0, các mẫu texture được lưu trữ trong các file X3D. Nếu chúng ta xuất các file cho các máy khác chúng ta không cần phải gửi kèm theo các file texture này. Hãy nhấp vào tùy chọn Background Color. Hộp thoại chọn màu nền Background color hiện ra, nhấp chuột vào dãy màu nằm ở phía dưới để chọn màu. Các tùy chọn màu giống như đã trình bày trong hộp Color picker. Chú ý khi nhấp chuột vào vùng màu chọn, con trỏ chuột xuất hiện một dấu hiệu cho...
Chủ đề:
Bình luận(0) Đăng nhập để gửi bình luận!

CÓ THỂ BẠN MUỐN DOWNLOAD