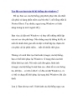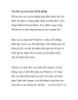Tạo file sao lưu toàn bộ hệ thống
107
lượt xem 28
download
lượt xem 28
download
 Download
Vui lòng tải xuống để xem tài liệu đầy đủ
Download
Vui lòng tải xuống để xem tài liệu đầy đủ
Để tạo bản sao của hệ thống giúp khôi phục khi cần thiết cần phải sử dụng phần mềm của bên thứ 3, nổi tiếng nhất là Norton Ghost. Tuy nhiên, ngay trong Windows có tính năng tương tự mà ít người để ý.
Chủ đề:
Bình luận(0) Đăng nhập để gửi bình luận!

CÓ THỂ BẠN MUỐN DOWNLOAD