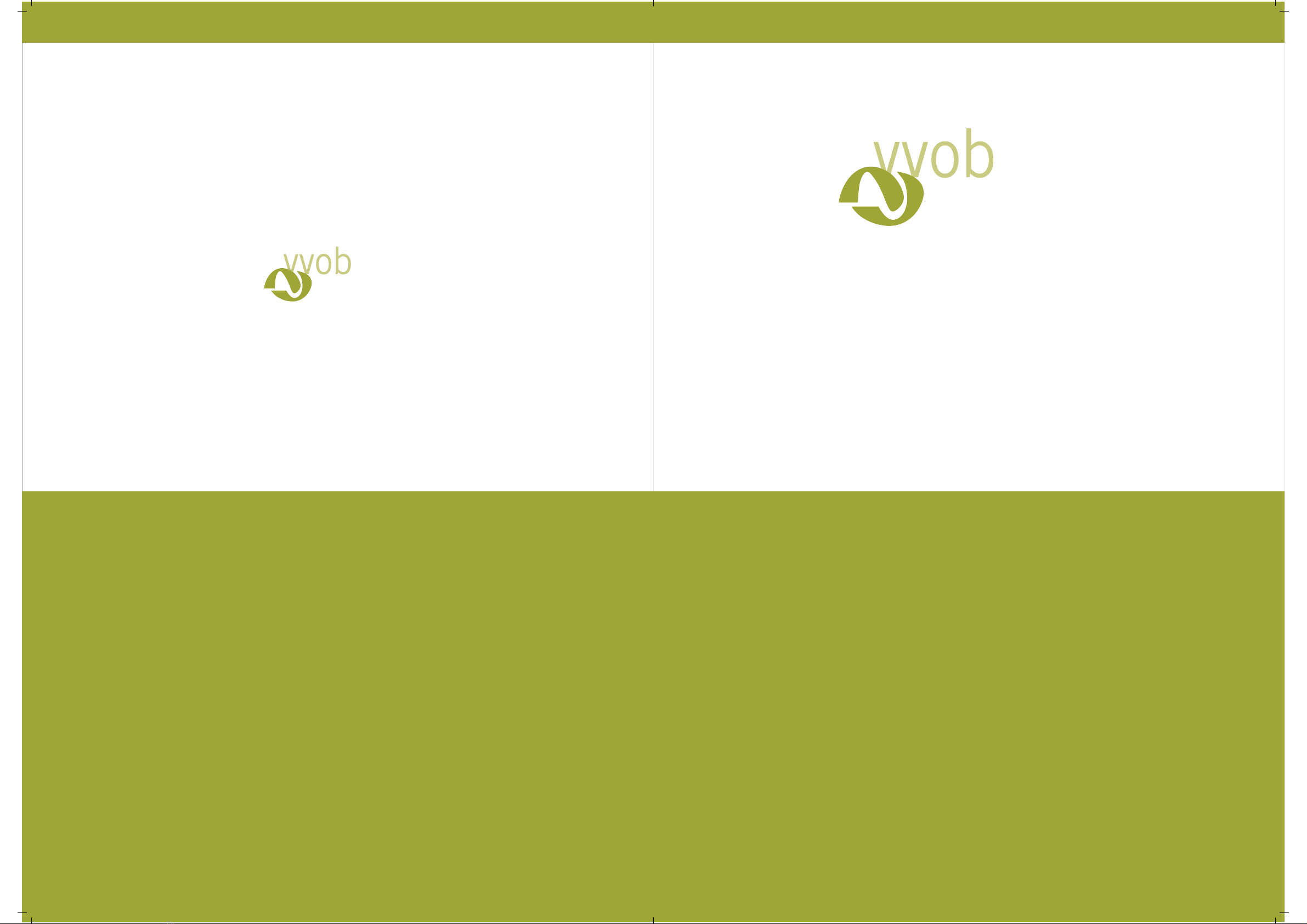
VVOB- 2009
Giáo dục vì sự phát triển
Giáo dục vì sự phát triển
TAI LIÊUTÂP HUÂNKY NĂNG CÔNG NGHÊ THÔNG TIN
VVOB- 2009
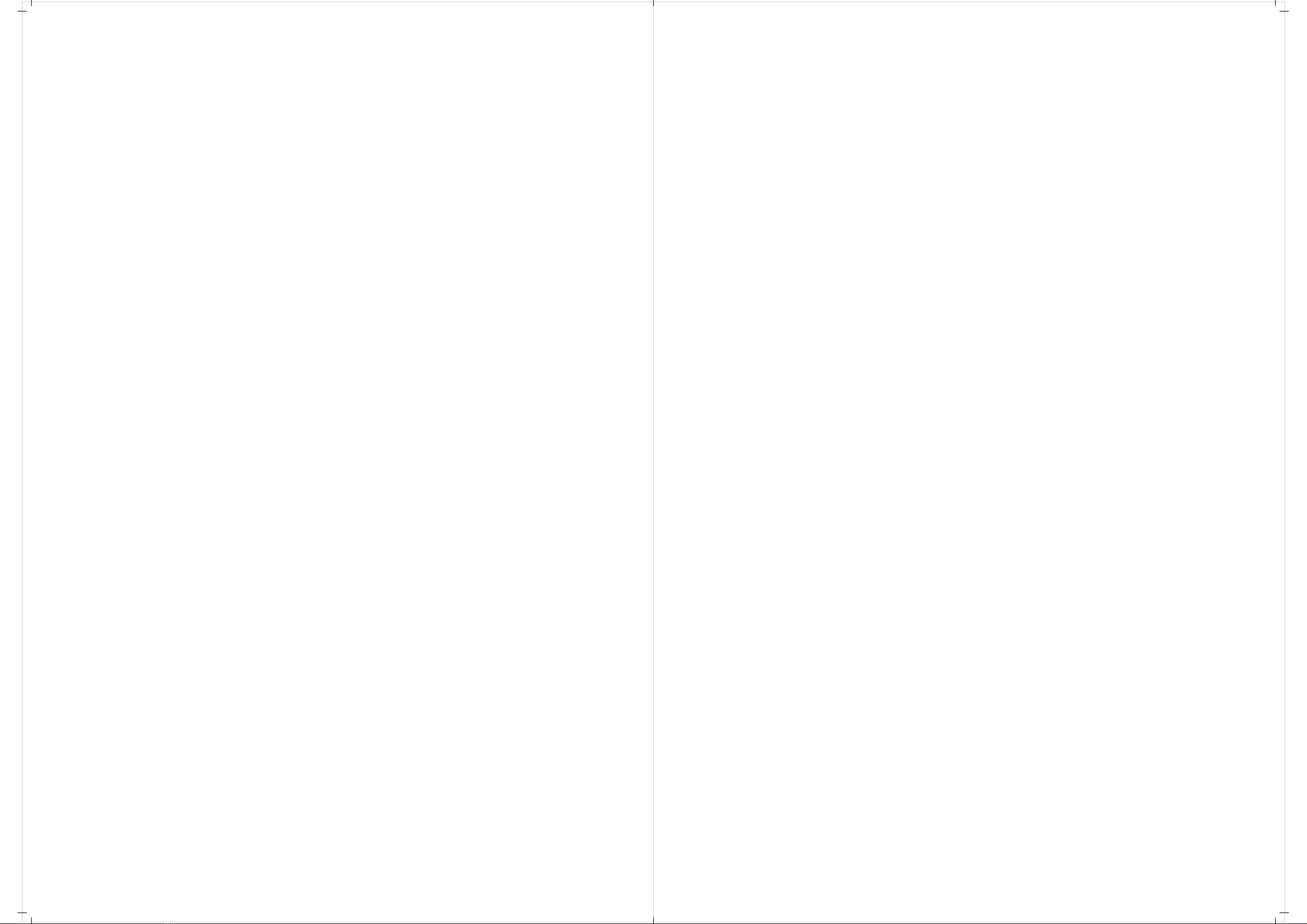
Hạn chế về kỹ năng tin học là một nguyên nhân khiến nhiều giảng viên
thiếu tự tin trong việc ứng dụng Công nghệ thông tin vào giảng dạy. Điều
này dẫn đến t
đều thành thạo kỹ năng soạn thảo văn bản và tr ưng
không ít giảng viên c
. Không loại trừ một giả định rằng, những giáo viên không giỏi
độ kỹ năng cơ bản c và ngược lại.
Để giải quyết vấn đề trên, VVOB Việt Nam thấy rằng tập huấn kỹ năng tin
học cơ bản là điều cần thiết và là điểm khởi đầu giúp qu
ơn khi dấn thân vào quá tr được thiết kế theo từng mô-
đun riêng lẻ và linh hoạt) sẽ là một hà
Chúng tôi xin chân thành cảm ơn những ên
là cán bộ giảng dạy Tin học ở các trường Đại học/ Cao đẳng sư phạm của
năm tỉnh Nghệ An, Quảng Nam, Quảng N
ơ quan tổ chức khác.
ình trạng là khi giảng viên không cảm thấy thoải mái sử dụng
máy vi tính thì họ sẽ tìm cách lảng tránh nó . Trên thực tế, nhìn chung các
giảng viên ình chiếu, nh
òn hạn chế về kỹ n ì và bảo
mật về việc
sử dụng Internet có trình òn yếu,
ý vị giáo viên tự tin
h ình ứng dụng Công nghệ thông tin trong giảng
dạy. Chúng tôi hi vọng rằng, cuốn tài liệu này (
nh trang hữu ích cho quý vị giáo viên
sử dụng trong giảng dạy và học tập.
gãi, Quảng Ninh và Thái Nguyên,
và của các c
1
2
ăng Internet, kỹ năng bảo tr
ý kiến đóng góp của quý giáo vi
R ý của quý vị.ất mong nhận được sự góp
Lờigiớithiệu
vvoboffice@gmail.com
www.vvob.be
VVOB Việt Nam
1. Becta. (2004). : British
Educational Communications and Technology Agency (Becta).
A review of the research literature on barriers to the uptake of ICT by teachers
2. Peeraer, J. (2009). Unpublished Scientific paper.
VVOB Intergration of ICT in Teacher Education in Vietnam.

Tai liêutâp huânky năng CNTT_ VVOB- 2009 Tai liêutâp huânky năng CNTT_ VVOB- 2009
2 3
Trong tài liệu này
Mucluc c phân chinh trong mô-đun
Đoc
Ch
Mucđich
ác
úý
Trong phần này…
Giới thiệu 4
Làm việc với máy tính
Xem các thông tin cơ bản của máy tính 5
iềuĐ chỉnh độ phân giải của màn hình 5
Cài đặt/ gỡ bỏ các phần mềm ứng dụng 6
Tắt các chương trình ứng dụng bị treo 7
Sử dụng phím PrintScreen 7
Cửa sổ Properties 8
Làm việc với thư mục và tập tin 8
Tạo thư mục và các thư mục con 8
Sao chép thư mục 9
Đổi tên thư mục 9
Di chuyển thư mục 9
Xóa thư mục 9
Kiểm tra dung lượng của thư mục 10
Duyệt xem tên các thư mục, tập tin 10
Nhận dạng các loại tập tin thông dụng 10
Nén các tập tin trong một thư mục 11
Bung các tập tin nén vào trong một thư mục 11
Phục hồi các thư mục/tập tin từ Recycle Bin 11
Xóa rỗng Recycle Bin 12
Sử dụng công cụ Search để tìm kiếm 12
MUCLUC
Học phần I: Sử dụng máy tính và tập tin 4
Học phần II: Microsoft Word 14
Học phần III: Microsoft Excel 38
Học phần IV: Microsoft PowerPoint 52
Học phần V: Thông tin truyên thôngvà 62
Học phần VI: Ky năng nâng cao 79
Phụ lục 108
Trang
Trang
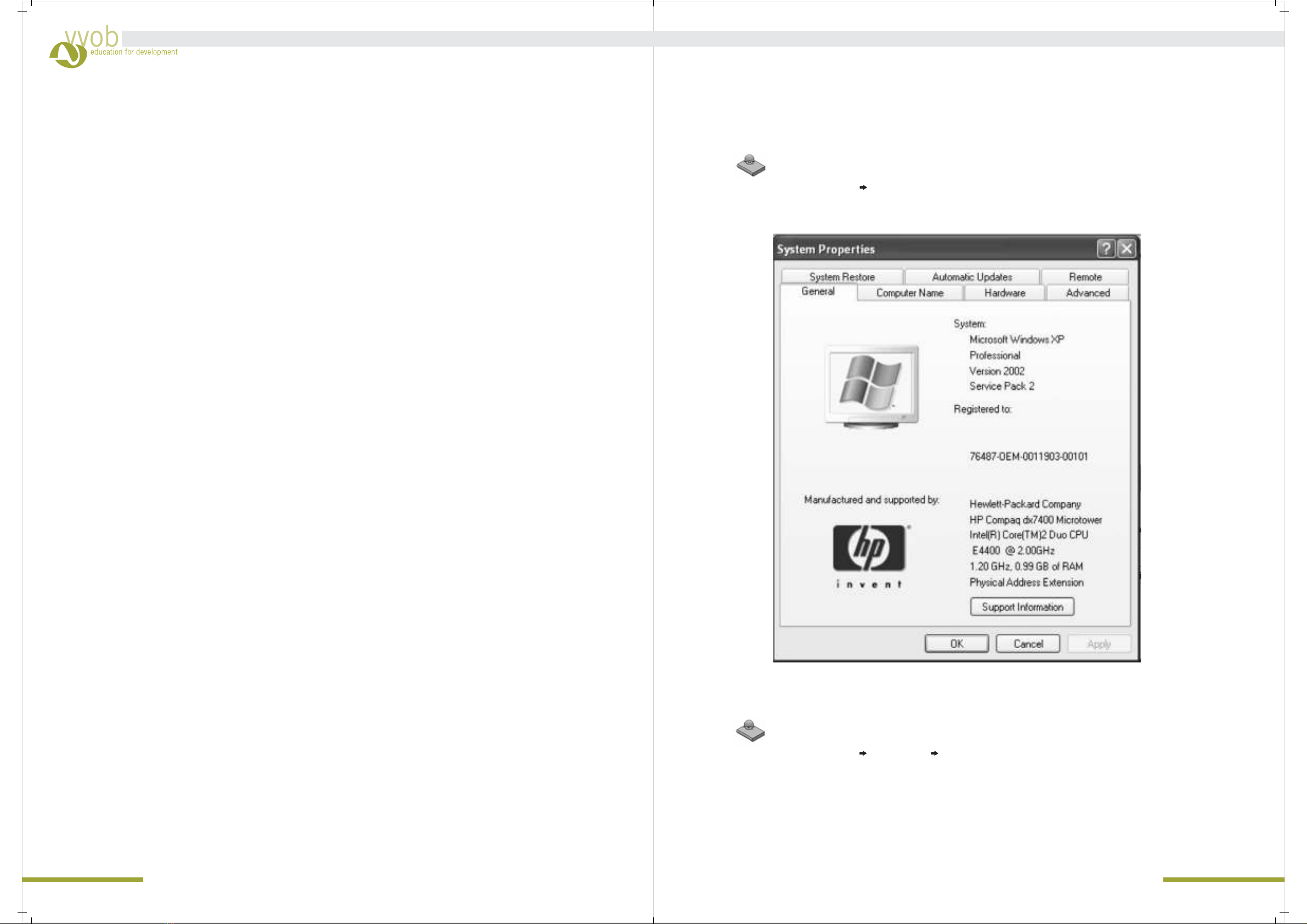
Tai liêutâp huânky năng CNTT_ VVOB- 2009 Tai liêutâp huânky năng CNTT_ VVOB- 2009
4 5
Hoc phânI:
Sử dụng máy tính và quản lý tập tin
Điều chỉnh độ phân giải màn hình:
Xem các thông tin cơ bản của máy vi tính
Cách 1:
Cách 2:
dxdiagVào Start Run, gõ
Vào My computer, nháy phải chuột, chọn Properties, hộp thoại xuất hiện,
,một cửa sổ xuất hiện cho phép người sử dụng xem thông tin
phần cứng của máy vi tính.
-máy vi tính.
Click vào các thẻ, General, Computer Name, Hardware, vv để xem
thông tin phần cứng của
Cách 1:
Cách 2:
Vào Start Control Panel Display, click vào thẻ Setting
ình.
Nháy phải chuột vào vùng trống của màn hình, chọn Properties,
s. Di chuyển cây Screen
Resolution để thay đổi độ phân giải màn h hiện ra một hộp
thoại, chọn Setting, và thao tác như cách 1.
Muc tiêu
Đ
hoatđông tâp huân
Phương tiên
H,hoc viên c thê biêt:
tao thư muctâp tin
dung công cu tim kiêm
đăt c tiênich kh v vi tinh
Bitâp thưc trong c buôihoc
Quan hôi 5 ph sau môi buôihoc
Trinh b
Hoatđông thưc (hand-on practice) theo c nhân, căp, nh
Q-A: hôi c nhân
Mvitinh/hoc viên
Min
M projector
Hand-out c tâp thưc
oàn thành học phần này ó
- Xem các thông tin cơ bản của máy vi tính
- Cách và
- Cách sử
- Cách nén, bung các tập tin
- Cách cài ác ác ào máy
- à hành ác
- sát
- Bản phản út
-ày
- hành á óm
-phảná
-áy
-áy
-áy
- ác bài hành
ánh giá
Các
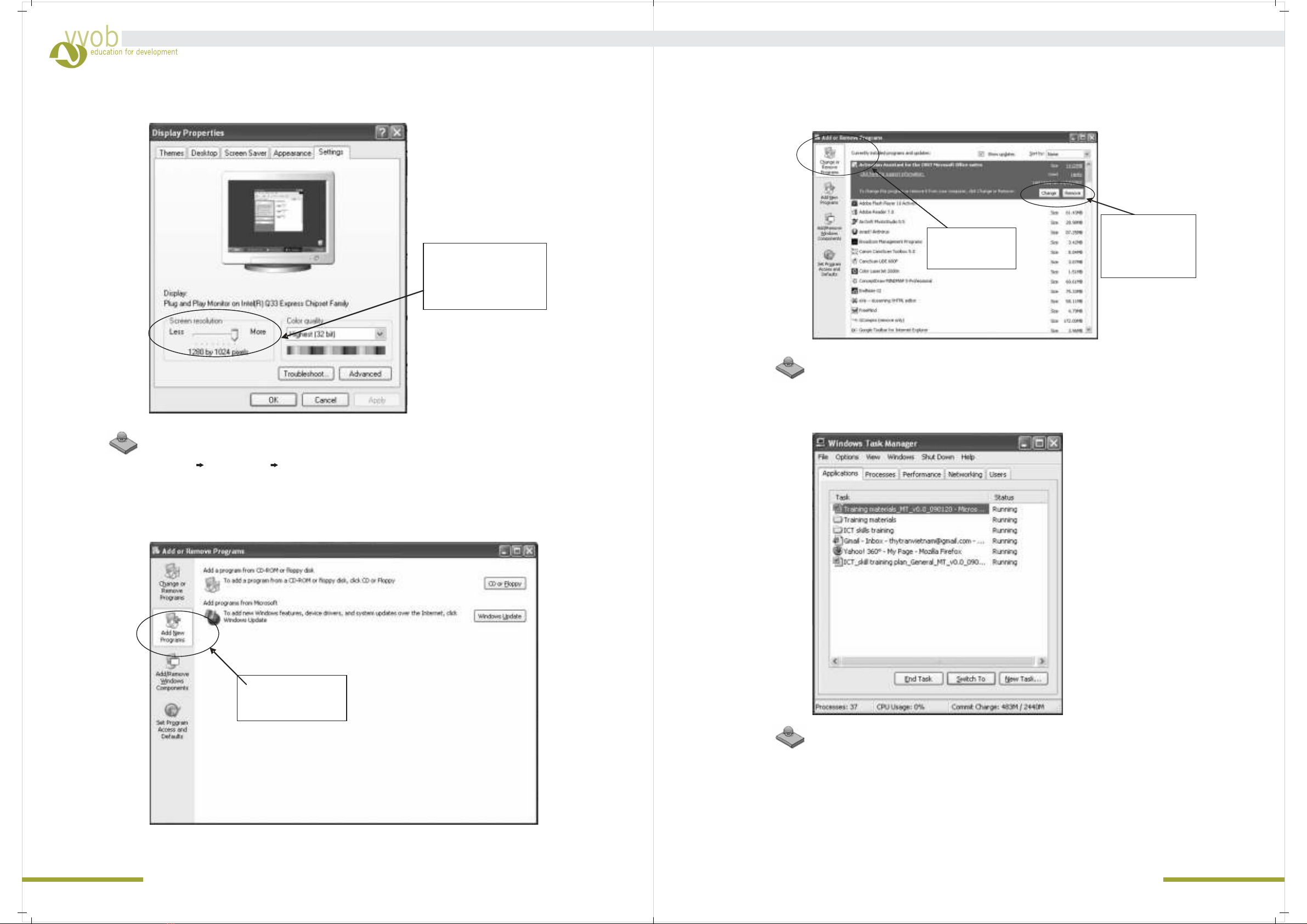
Tai liêutâp huânky năng CNTT_ VVOB- 2009 Tai liêutâp huânky năng CNTT_ VVOB- 2009
6 7
Cài đặt và gỡ bỏ các phần mềm ứng dụng:
Click vào đây để di
chuyển cấu hình
theo mong muốn.
Click vào đây để
thêm chương trình
Sử dụng phím Print Screen
Click vào đây để thay
đổihoặcgỡbỏ
chương trình
Click vào đây để
xác nhận việc thay
đổihoặcgỡbỏmột
chương trình cụ thể
Tắt các chương trình ứng dụng bị treo:
- Nhấn Ctrl-Alt-Del
- Hộp thoại xuất hiện
- ình ứng dụng cầnClick vào chương tr được tắt, và click vào End-Task
- Vào Start Control Panel Add/Remove Programs, một cửa sổ xuất hiện
- , click vào Add Programs ở góc trái cửa sổ, click vào C
ình
ình Window.
- ình
muốn thay
Muốn thêm chương tr
Muốn gỡ bỏ chương tr
ình
ình
D or Floppy,
nếu chương tr đó được lấy từ đĩa CD, click vào Window Update nếu muốn cập nhật chương
tr click vào Change or Remove Programs, click vào chương tr
đổi hoặc gỡ bỏ, chọn Tùy chọn Change (thay đổi
,) hoặc Remove (Gỡ bỏ) để xác nhận.
Để chụp ảnh màn h ười sử dụng có thể sử dụng phím Print Screen
ình, chỉnh sửa bức ảnh và dán vào
một trình ứng dụng, ng
- Nhấn phím Print Screen ở bàn phím


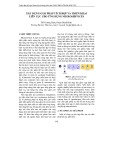
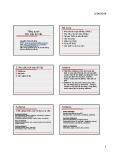
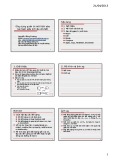
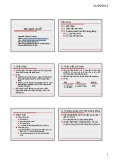
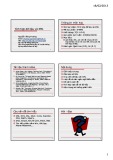





![Bài tập Tin học đại cương [kèm lời giải/ đáp án/ mới nhất]](https://cdn.tailieu.vn/images/document/thumbnail/2025/20251018/pobbniichan@gmail.com/135x160/16651760753844.jpg)
![Bài giảng Nhập môn Tin học và kỹ năng số [Mới nhất]](https://cdn.tailieu.vn/images/document/thumbnail/2025/20251003/thuhangvictory/135x160/33061759734261.jpg)
![Tài liệu ôn tập Lý thuyết và Thực hành môn Tin học [mới nhất/chuẩn nhất]](https://cdn.tailieu.vn/images/document/thumbnail/2025/20251001/kimphuong1001/135x160/49521759302088.jpg)


![Trắc nghiệm Tin học cơ sở: Tổng hợp bài tập và đáp án [mới nhất]](https://cdn.tailieu.vn/images/document/thumbnail/2025/20250919/kimphuong1001/135x160/59911758271235.jpg)


![Giáo trình Lý thuyết PowerPoint: Trung tâm Tin học MS [Chuẩn Nhất]](https://cdn.tailieu.vn/images/document/thumbnail/2025/20250911/hohoainhan_85/135x160/42601757648546.jpg)



![Bài giảng Nhập môn điện toán Trường ĐH Bách Khoa TP.HCM [Mới nhất]](https://cdn.tailieu.vn/images/document/thumbnail/2025/20250806/kimphuong1001/135x160/76341754473778.jpg)

