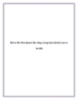Tăng tính bảo mật cho tài liệu trong Office 2010
137
lượt xem 32
download
lượt xem 32
download
 Download
Vui lòng tải xuống để xem tài liệu đầy đủ
Download
Vui lòng tải xuống để xem tài liệu đầy đủ
Tăng tính bảo mật cho tài liệu trong Office 2010 Đôi khi, bạn cần phải giữ các tài liệu quan trọng của mình một cách bảo mật mà chỉ một số người mới có thể đọc và chỉnh sửa nó. Sau đây chúng tôi xin hướng dẫn cách ngăn chặn chỉnh sửa và mã hóa tài liệu của bạn trong Office 2010. Với khả năng chia sẻ tài liệu MS Office trực tuyến thông qua trình duyệt Web, có thể bạn muốn chắc chắn và muốn thêm một số tính năng bảo mật cho tài liệu của mình. Thậm chí, nếu bạn...
Chủ đề:
Bình luận(0) Đăng nhập để gửi bình luận!

CÓ THỂ BẠN MUỐN DOWNLOAD