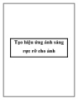Tạo hiệu ứng ánh sáng rực rỡ cho ảnh bằng Photoshop.
87
lượt xem 16
download
lượt xem 16
download
 Download
Vui lòng tải xuống để xem tài liệu đầy đủ
Download
Vui lòng tải xuống để xem tài liệu đầy đủ
.“Gã phù thủy” ảnh số sẽ mang đến cho bạn những tác phẩm sinh động. Bước 1: Đầu tiên, bạn mở tấm ảnh gốc bằng phần mềm Photoshop. Tải về ảnh gốc tại đây. Bước 2: Nhấn phím tắt W và chọn công cụ Quick Selection Tool. .Bạn lần lượt nhấp trái chuột lên ảnh mẫu để khoanh vùng muốn cắt. Chúng mình nhận được đường kiến bò xung quanh. .Xong xuôi, bạn nhìn lên thanh công cụ, chọn Refine Edge và thiết lập thông số. ....
Chủ đề:
Bình luận(0) Đăng nhập để gửi bình luận!

CÓ THỂ BẠN MUỐN DOWNLOAD