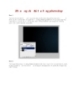Tạo hiệu ứng chữ “đá lửa” với Photoshop
402
lượt xem 135
download
lượt xem 135
download
 Download
Vui lòng tải xuống để xem tài liệu đầy đủ
Download
Vui lòng tải xuống để xem tài liệu đầy đủ
Tạo hiệu ứng chữ “đá lửa” với Photoshop Trong kì trước, GenK.vn đã hướng dẫn độc giả cách vẽ tranh phong cảnh bằng Photoshop, còn trong bài viết hôm nay, chúng ta sẽ tiếp tục tìm hiểu một thủ thuật khác. Bài hướng dẫn này sẽ giúp bạn tạo ra hiệu ứng chữ với tia lửa trong 7 bước bằng phần mềm Adobe Photoshop. Bước 1 Tạo một tập tin mới kích thước tùy ý miễn sao nó đủ to cho những chữ bạn muốn viết và đặt màu nền là màu đen. Tạo Layer mới và dùng Radial gradient với màu...
Chủ đề:
Bình luận(0) Đăng nhập để gửi bình luận!

CÓ THỂ BẠN MUỐN DOWNLOAD