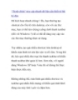Tạo shortcut trên Taskbar
156
lượt xem 8
download
lượt xem 8
download
 Download
Vui lòng tải xuống để xem tài liệu đầy đủ
Download
Vui lòng tải xuống để xem tài liệu đầy đủ
Tạo shortcut trên Taskbar Thêm một Start Menu sẽ giúp người sử dụng dễ dàng truy vấn đến những file hoặc folder giúp tiết kiệm thời gian hơn trong quá trình làm việc. Menu "Program" vừa được tạo cạnh Start Menu trên Superbar của windows 7. Sử dụng các tính năng có sẵn trong Windows Với tính năng có sẵn trong Windows 7 và Windows Vista, bạn có thể tạo thệm một hoặc nhiều Start Menu mới, xuất hiện ngay trên Taskbar, giúp bạn truy xuất nhanh hơn. ...
Chủ đề:
Bình luận(0) Đăng nhập để gửi bình luận!

CÓ THỂ BẠN MUỐN DOWNLOAD