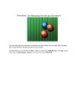Tạo thiệp giáng sinh nền quả cầu trang trí trong CS
84
lượt xem 5
download
lượt xem 5
download
 Download
Vui lòng tải xuống để xem tài liệu đầy đủ
Download
Vui lòng tải xuống để xem tài liệu đầy đủ
Chỉ cần thực hiện theo từng bước trong bài này, bạn sẽ biết cách tạo được một nền thiệp đẹp và đặc biệt hơn nữa lại do chính tay bạn tự làm.
Chủ đề:
Bình luận(0) Đăng nhập để gửi bình luận!

CÓ THỂ BẠN MUỐN DOWNLOAD