
Thao tác với file excel
lượt xem 52
download
 Download
Vui lòng tải xuống để xem tài liệu đầy đủ
Download
Vui lòng tải xuống để xem tài liệu đầy đủ
Trong các ứng dụng hiện tại, việc kết xuất dữ liệu ra file excel là rất phổ biến. Ưu điểm của việc đưa dữ liệu ra file excel: đơn giản, người dùng có thể chỉnh sửa nội dung của file, file excel có thể được download về file client dễ dàng.v.v.
Bình luận(0) Đăng nhập để gửi bình luận!
Nội dung Text: Thao tác với file excel
- Trong các ứng dụng hiện tại, việc kết xuất dữ liệu ra file excel là rất phổ biến. Ưu điểm của việc đưa dữ liệu ra file excel: đơn giản, người dùng có thể chỉnh sửa nội dung của file, file excel có thể được download về file client dễ dàng.v.v. Trong phần này sẽ giới thiệu các thao tác đọc/ghi dữ liệu lên file excel 1. Thành phần cơ bản của excel application Application: Chương tình Excel của Microsoft hoạt động như một dạng MDI Form, trong đó gồm Khung chứa, và các file excel sẽ nằm bên trong. Khung chứa chính là thể hiện của Application. Khi đóng Application, toàn bộ các file excel sẽ bị đóng. Workbook: Đại diện cho mỗi file excel khi được mở. Sheets: Tập hợp các Sheet trong file excel. Worksheet: Đại diện cho một sheet trong Sheets Cell: Đại diện cho một cell trong Worksheet Range: Một cách tổng quát là một mảng 2 chiều, đại diện cho một vùng trong Worksheet. 2. Các đối tượng và phương thức thao tác với file excel Các đối tượng và phương thức thao tác với file excel nằm trong namespace: Microsoft.Office.Interop.Excel 1. Khởi động Excel Application Biên tập: thienthanit@yahoo.com Nguồn: Internet
- Application excelApp = new ApplicationClass(); 2. Mở 1 file excel nằm trên ổ cứng private object missing_value = System.Reflection.Missing.Value; Workbook excelWorkbook = this.excelApp.Workbooks.Open( fileName, update_links , read_only, format, password, write_res_password, ignore_read_only_recommend, origin, delimiter, editable, notify, converter, add_to_mru, local, corrupt_load); Trong đó: filename: - Tên file excel, gồm đầy đủ đường dẫn. Đây là tham số bắt buộc duy nhất, các tham số khác đều là optional. update_links: 1 read_only: - true/false. True để thiết lập mở file excel trong chế độ read-only format: - Khi mở file excel bằng 1 trình soạn thảo nào đó. Tham số sẽ xác định loại ký tự dùng để ngăn cách giữa các cell. Giá trị Dấu ngăn cách (Delimiter) 1 Tab 2 Dấu phảy 3 Trắng (space) 4 Dấu chấm phảy 5 Nothing 6 Ký tự đặc biệt (thiết lập trong thuộc tính Delimiter ở phần dưới) password: - Password dùng để mởi file. Nếu không nhập password, sẽ không mở được file write_res_password: - Password dùng để modify file. Nếu không nhập password, sẽ mở file ở chế độ read-only ignore_read_only_recommend: - true/false. Thiết lập là True, excel sẽ không hiển thị cảnh báo “Read-Only” khi save 1 file đang ở trong chế độ read- only origin: - missing_value. Không sử dụng delimiter: - Khi tham số format = 6, delimiter sẽ xác định ký tự phân cách, vd: chr(9) – tabs editable: - mising_value. Không sử dụng, mặc định là false Biên tập: thienthanit@yahoo.com Nguồn: Internet
- notify: - true/false. Nếu file excel không thể mở ở chế độ write-mode vì một lý do nào đó. Thiết lập thuộc tính notify là true, Excel sẽ thông báo là file sẽ được mở ở chế độ read-only mode. converter: - missing_value. Khi file excel ở những định dạng hoặc version khác nhau, trình Converter sẽ có nhiệm vụ mở file này. Excel sẽ duyệt qua tất cả các trình Converter cho đến khi nào phù hợp. add_to_mru: - true/false. Excel sẽ add workbook vào danh sách “recently used files”. Mặc định false. local: - true/false. Mặc định là false corrupt_load: - Liên quan đến việc load dữ liệu vào file. Có 3 chế độ: xlNormalLoad, xlRepairFile, và xlExtractData. Mặc định là xlNormalLoad, chế độ này có các trạng thái sau: +Normal: mở file bình thường +Safe load or data recovery: trong trường hợp dữ liệu chưa kịp save khi mất điện, ở lần mở file sau đó, hệ thống sẽ mở ở trạng thái khôi phục dữ liệu 3. Tạo một file mới Workbook excelWorkbook = this.excelApp.Workbooks.Add(missing_value); 4. Lưu nội dung file excel Để lưu nội dung file excel, ta sử dụng 2 method: - Save() : Lưu thông tin file đã tồn tại this.excelWorkbook.Save(); - SaveAs(): Lưu thông tin file mới this.excelWorkbook.SaveAs( fileName, format, password, write_res_password, read_only_recommend, create_backup, access_mode, conflict_resolution, add_to_mru, text_code_page, text_visual_layout, local); Trong đó: filename: - Tên file để lưu. Trường hợp không chỉ định đường dẫn, sẽ lưu trên thư mục hiện tại format: - Định dạng dùng khi save file ví dụ: XlFileFormat.xlXMLSpreadsheet. Thường không sử dụng thuộc tính này password: - Password dùng để mởi file. (giống với open file) write_res_password: - Password dùng để modify file. (giống với open file) read_only_recommend: - true/false. True để thiết lập thuộc tính file là Read-Only create_backup: - true/false. Thiết lập true để tạo file backup access_mode: - Kiểu truy cập file. Mặc định XlSaveAsAccessMode.xlNoChange conflict_resolution: Cách giải quyết conflict khi có nhiều user cập nhật vào 1 file. (Enum: XlSaveConflictResolution) Biên tập: thienthanit@yahoo.com Nguồn: Internet
- + xlLocalSessionChanges: Access những thay đổi user local + xlOtherSessionChanges: Reject tất cả những thay đổi user local + xlUserResolution: Hiển thị hộp thoại cho người dùng lựa chọn add_to_mru: - true/false. Excel sẽ add workbook vào “recently used files”. Mặc định false. text_code_page: - missing_value. Không sử dụng text_visual_layout: -missing_value. Không sử dụng local: - true/false 5. Đóng file excel this.excelWorkbook.Close(save_changes, fileName, route_workbook); Trong đó: Save_changes: - true/false. Xác định có lưu file trước khi đóng hay không filename: - Tên file route_workbook: - true/false 6. Đóng ứng dụng excel this.excelApp.Quit(); 7. Lấy về tất cả các sheet trong excel Sheets excelSheets = excelWorkbook.Worksheets; 8. Lấy về Worksheet (theo tên, theo index, active) // Theo tên: Worksheet excelWorksheet = (Worksheet)this.excelSheets.get_Item(sheetName); // Theo index (thứ tự sheet): Worksheet excelWorksheet = (Worksheet)this.excelSheets.get_Item(sheetIndex); // Theo Active (sheet đang được thao tác): Worksheet excelWorksheet = (Worksheet)this.excelWorkbook.ActiveSheet; 9. Lấy giá trị trong Range Range là một vùng trong excel, Range có thể được xác định theo 2 cách: C1: Range excelRange = this.excelWorksheet.get_Range(startCell, endCell); // startCell: string. Chỉ định cell đầu tiên trong range, vd: B3 // endCell: string. Chỉ định cell cuối cùng trong range, vd: E9 Biên tập: thienthanit@yahoo.com Nguồn: Internet
- C2: Range excelRange = this.excelWorksheet.get_Range(range, Type.Missing); // range: string. Được biểu diễn theo dạng gộp, vd B3:E9 Ví dụ duyệt các giá trị trong Range. Range excelRange = this.excelWorksheet.get_Range(range, Type.Missing); System.Array cellArray = excelRange.Value2; for (int i = 1; i
- (Range)this.excelWorksheet.Cells[rowIndex, columnIndex]; excelRange.Value2 = value; Trong đó, value cũng có kiểu object. 13. Chèn thêm dòng Range excelRange = excelWorksheet.get_Range(range, Type.Missing).EntireRow; excelRange.Insert(XlInsertShiftDirection.xlShiftDown, Type.Missing); 14. Xóa dòng Range excelRange = excelWorksheet.get_Range(range, Type.Missing).EntireRow; excelRange.Delete(XlDeleteShiftDirection.xlShiftUp); 15. Chèn thêm cột Range excelRange = excelWorksheet.get_Range(range, Type.Missing).EntireColumn; excelRange.Insert(XlInsertShiftDirection.xlShiftToRight, Type.Missing); 16. Xóa cột Range excelRange = excelWorksheet.get_Range(range, Type.Missing).EntireColumn; excelRange.Delete(XlDeleteShiftDirection.xlShiftToLeft); 17. Thiết lập font Range excelRange = this.excelWorksheet.get_Range(range, Type.Missing); excelRange.Font.Bold = true; excelRange.Font.Italic = true; excelRange.Font.Name = “Arial”; excelRange.Font.Size = 10; excelRange.HorizontalAlignment = XlHAlign.xlHAlignCenter; excelRange.VerticalAlignment = XlVAlign.xlVAlignTop; 18. Thiết lập định dạng ngày tháng Range excelRange = this.excelWorksheet.get_Range(range, Type.Missing); Biên tập: thienthanit@yahoo.com Nguồn: Internet
- excelRange.NumberFormat = “MM/dd/yyyy”; 19. Thiết lập border excelRange.Borders[XlBordersIndex.xlEdgeTop].LineStyle = XlLineStyle.xlContinuous; excelRange.Borders[XlBordersIndex.xlEdgeTop].Color = Color.Blue.ToArgb(); excelRange.Borders[XlBordersIndex.xlEdgeTop].Weight = 2; Trong đó: XlBordersIndex: enum. Chỉ định cạnh: Top, Bottom, Left, Right XlLineStyle: enum. Chỉ định các dạng đường: Continuous, Double, Dash ... Color: int. Chỉ định mầu Weight: int. Chỉ định độ rộng của đường, có giá trị từ 1 – 4. Source code for download. ExcelAccessor.rar Biên tập: thienthanit@yahoo.com Nguồn: Internet

CÓ THỂ BẠN MUỐN DOWNLOAD
-

Định dạng có điều kiện trong Excel 2007
 4 p |
4 p |  387
|
387
|  119
119
-

Khôi phục lại file MS Excel bị lỗi
 5 p |
5 p |  188
|
188
|  18
18
-

Thao tác thông minh với file trong windows 7
 10 p |
10 p |  160
|
160
|  18
18
-
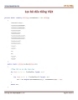
Lọc bỏ dấu tiếng việt
 1 p |
1 p |  127
|
127
|  13
13
-

Phục hồi việc mở cửa sổ MS Word theo thẻ
 5 p |
5 p |  117
|
117
|  12
12
-

MS Excel: Thao tác dữ liệu trong bảng tính
 10 p |
10 p |  91
|
91
|  4
4
Chịu trách nhiệm nội dung:
Nguyễn Công Hà - Giám đốc Công ty TNHH TÀI LIỆU TRỰC TUYẾN VI NA
LIÊN HỆ
Địa chỉ: P402, 54A Nơ Trang Long, Phường 14, Q.Bình Thạnh, TP.HCM
Hotline: 093 303 0098
Email: support@tailieu.vn








