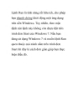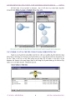Thay đổi biểu tượng của nút nhấn trên thanh công cụ
168
lượt xem 9
download
lượt xem 9
download
 Download
Vui lòng tải xuống để xem tài liệu đầy đủ
Download
Vui lòng tải xuống để xem tài liệu đầy đủ
Thay đổi biểu tượng của nút nhấn trên thanh công cụ MS Word: Giao diện tương tác của Microsoft Word đã đạt chuẩn GUI với hệ thống các nút nhấn có biểu tượng giúp bạn dễ dàng liên tưởng đến chức năng tương ứng. Tuy nhiên, nếu muốn thay đổi biểu tượng mặc định của những chiếc nút nhấn này bằng những biểu tượng khác đẹp hơn mà bạn thích thú. 1. Vào Tools / Customize… (Hoặc click chuột phải lên biểu tượng nút nhấn trên thanh công cụ và chọn Customize…) 2. Xuất hiện hộp thoại Customize / chọn thẻ Commands Click...
Chủ đề:
Bình luận(0) Đăng nhập để gửi bình luận!

CÓ THỂ BẠN MUỐN DOWNLOAD