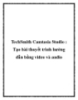Thêm hiệu ứng chuyển tiếp trong trình chiếu PowerPoint
207
lượt xem 19
download
lượt xem 19
download
 Download
Vui lòng tải xuống để xem tài liệu đầy đủ
Download
Vui lòng tải xuống để xem tài liệu đầy đủ
Bạn mong muốn tạo nên sự mới mẻ cho các Slide trình chiếu trong PowerPoint ? Bạn có thể làm được việc này bằng cách thêm các hiệu ứng chuyển tiếp giữa các Slide trong bài thuyết trình của mình. Sự chuyển tiếp chắc chắn không phải là một cách thức mới,
Chủ đề:
Bình luận(0) Đăng nhập để gửi bình luận!

CÓ THỂ BẠN MUỐN DOWNLOAD