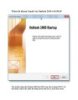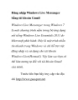Thêm tài khoản Gmail vào Outlook 2010 với POP
116
lượt xem 11
download
lượt xem 11
download
 Download
Vui lòng tải xuống để xem tài liệu đầy đủ
Download
Vui lòng tải xuống để xem tài liệu đầy đủ
Thêm tài khoản Gmail vào Outlook 2010 với POP Bạn cảm thấy thú vị với phiên bản mới nhất của Outlook và muốn cài đặt nó với tài khoản Gmail của mình? Sau đây là hướng dẫn thêm tài khoản Gmail của bạn vào Outlook 2010 sử dụng POP. Bắt đầu Đăng nhập tài khoản Gmail của bạn và tới trang cài đặt. dưới thẻ Forwarding and POP/IMAP để bật POP. Bạn có thể bật truy cập POP đối với tất cả các thư mới hoặc trong tài khoản Gmail của mình. Đối với lựa chọn thứ 2, bạn nên chọn keep...
Chủ đề:
Bình luận(0) Đăng nhập để gửi bình luận!

CÓ THỂ BẠN MUỐN DOWNLOAD