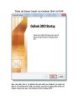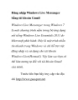Thêm tài khoản Gmail vào Outlook 2010 với IMAP
166
lượt xem 20
download
lượt xem 20
download
 Download
Vui lòng tải xuống để xem tài liệu đầy đủ
Download
Vui lòng tải xuống để xem tài liệu đầy đủ
Thêm tài khoản Gmail vào Outlook 2010 với IMAP Nếu muốn nâng cấp Outlook 2003 lên 2010, bạn cần sử dụng IMAP với tài khoản Gmail của mình để đồng bộ hóa thư từ các máy khác nhau. Thực hiện theo hướng dẫn của chúng tôi, bạn có thể sử dụng tài khoản mail trong bất kì máy tính nào. Bật IMAP trong Gmail Đầu tiên, đăng nhập vào tài khoản Gmail rồi mở Settings. Kích vào thẻ Forwarding and POP/IMAP và kiểm tra IMAP đã được bật hay chưa rồi lưu lại những thay đổi vừa làm. Tiếp đến, mở Outlook 2010,...
Chủ đề:
Bình luận(0) Đăng nhập để gửi bình luận!

CÓ THỂ BẠN MUỐN DOWNLOAD