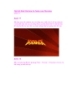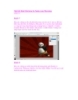Thiết Kế Hình Nền Kung Fu Panda trong Photoshop (phần 1)
105
lượt xem 10
download
lượt xem 10
download
 Download
Vui lòng tải xuống để xem tài liệu đầy đủ
Download
Vui lòng tải xuống để xem tài liệu đầy đủ
Thiết Kế Hình Nền Kung Fu Panda trong Photoshop (phần 1) Trong hướng dẫn này, tôi sẽ thử tạo ra một Wallpaper trên một 3D Cartoon Kung Fu Panda bằng cách sử dụng nghệ thuật cắt dán các yếu tố đồ họa.
Chủ đề:
Bình luận(0) Đăng nhập để gửi bình luận!

CÓ THỂ BẠN MUỐN DOWNLOAD