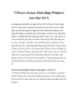Thiết lập hệ thống VMware Server 2.0.2-x trên Ubuntu Server 10.04 với VMware
180
lượt xem 29
download
lượt xem 29
download
 Download
Vui lòng tải xuống để xem tài liệu đầy đủ
Download
Vui lòng tải xuống để xem tài liệu đầy đủ
Trong bài viết sau, sẽ hướng dẫn các bạn cách thiết lập hệ thống Ubuntu 10.04 server với VMware server 2.0.2-x và VMware Remote Console Plug-in. Trong cuộc thử nghiệm này, chúng ta sử dụng bộ máy với cấu hình như sau: - CPU: Intel(R) Celeron(R) D CPU 3.06GHz, 1 core - Bộ nhớ RAM: 2GB - Ổ CD Rom - Với trình duyệt Firefox 3.6 không thể sử dụng được VMware Remote Console.
Chủ đề:
Bình luận(0) Đăng nhập để gửi bình luận!

CÓ THỂ BẠN MUỐN DOWNLOAD