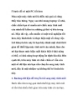Thiết lập mạng cho PC và Mac
105
lượt xem 5
download
lượt xem 5
download
 Download
Vui lòng tải xuống để xem tài liệu đầy đủ
Download
Vui lòng tải xuống để xem tài liệu đầy đủ
Thiết lập Windows 7 để chia sẻ máy in Windows có thể chia sẻ máy in với các PC khác trên mạng để bất cứ máy tính nào trong mạng đều có thể kết nối đến máy in (chỉ cần nó được bật). Đây là cách thiết lập tính năng chia sẻ này trong Windows 7. Mở cửa sổ Devices and Printers từ menu Start, kích đúp vào máy in của bạn. Chọn Customize your printervà kích tab Sharing trong cửa sổ sau đó. Chọn hộp kiểm Share this printer. Trừ khi bạn đang kết nối với một cụm các...
Chủ đề:
Bình luận(0) Đăng nhập để gửi bình luận!

CÓ THỂ BẠN MUỐN DOWNLOAD