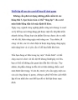Thiết lập tối ưu cho card đồ họa để chơi game (Phần cuối)
382
lượt xem 18
download
lượt xem 18
download
 Download
Vui lòng tải xuống để xem tài liệu đầy đủ
Download
Vui lòng tải xuống để xem tài liệu đầy đủ
Thiết lập tối ưu cho card đồ họa để chơi game (Phần cuối) Tiếp tục tìm hiểu cách tùy chỉnh card đồ họa của hãng Nvidia và AMD. Nvidia Control Panel Nếu bạn sở hữu một chiếc card màn hình thương hiệu Nvidia, hãy mở Nvidia Graphic Control Panel (bảng điều khiển) bằng cách click chuột phải ở màn hình desktop và chọn nVidia Control Panel từ menu. Một cách khác mà bạn có thể làm là vào Control Panel rồi tìm đến icon có logo màu xanh của hãng sản xuất card đồ họa đến từ Đài Loan....
Chủ đề:
Bình luận(0) Đăng nhập để gửi bình luận!

CÓ THỂ BẠN MUỐN DOWNLOAD