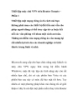Thiết lập truy cập từ xa với địa chỉ IP động
100
lượt xem 8
download
lượt xem 8
download
 Download
Vui lòng tải xuống để xem tài liệu đầy đủ
Download
Vui lòng tải xuống để xem tài liệu đầy đủ
Thiết lập truy cập từ xa với địa chỉ IP động Một số người dùng gặp phải vấn đề với kết nối từ xa chỉ vì máy tính của họ sử dụng địa chỉ IP động. Tuy nhiên có nhiều cách có thể khắc phục được vấn đề này và chúng tôi muốn giới thiệu cho các bạn một trong các cách thực hiện đó.
Chủ đề:
Bình luận(0) Đăng nhập để gửi bình luận!

CÓ THỂ BẠN MUỐN DOWNLOAD