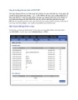Truy cập và điều khiển máy tính từ xa qua trình duyệt web
156
lượt xem 22
download
lượt xem 22
download
 Download
Vui lòng tải xuống để xem tài liệu đầy đủ
Download
Vui lòng tải xuống để xem tài liệu đầy đủ
Một trong những lý do mà nhiều người dùng thích VNC (Virtual Network Computing) là việc nó cung cấp phương cách dễ dàng nhất để truy cập máy tính từ xa khi bạn ngồi tại bất kỳ một máy tính nào có nối mạng Internet. Tất cả những gì bạn cần làm sau khi cài đặt ứng dụng ở cả 2 máy là cấu hình các thiết lập truy cập cho máy chủ bao gồm: tên người dùng, mật khẩu và địa chỉ IP, sau đó chạy Run VNC viewer từ máy client và đăng nhập bằng các thông tin...
Chủ đề:
Bình luận(0) Đăng nhập để gửi bình luận!

CÓ THỂ BẠN MUỐN DOWNLOAD