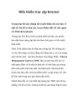Điều khiển truy cập máy tính từ xa với Logmein
225
lượt xem 88
download
lượt xem 88
download
 Download
Vui lòng tải xuống để xem tài liệu đầy đủ
Download
Vui lòng tải xuống để xem tài liệu đầy đủ
Đôi khi vì tính chất công việc, bạn phải đi công tác xa hoặc bạn có những người thân, bạn bè thường xuyên cần sự hỗ trợ của bạn về những sự cố thường gặp của máy tính trong hệ điều hành Windows. Mỗi lần phải rời xa chiếc máy ấy, bạn lại không an tâm vì những thao tác của người sử dụng có thể làm nó xảy ra "sự cố". Bạn tận tình hướng dẫn qua điện thoại, qua email, qua Yahoo messenger,...nhưng tất cả điều vô ích và tốn quá nhiều thời gian khi có ai đó cần sự trợ giúp....
Chủ đề:
Bình luận(0) Đăng nhập để gửi bình luận!

CÓ THỂ BẠN MUỐN DOWNLOAD