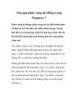Thu gọn phân vùng hệ thống trong Windows 7
127
lượt xem 23
download
lượt xem 23
download
 Download
Vui lòng tải xuống để xem tài liệu đầy đủ
Download
Vui lòng tải xuống để xem tài liệu đầy đủ
Phân vùng hệ thống (phân vùng mà hệ điều hành được cài đặt) là nơi cần được để nhiều dung lượng. Trong hầu hết các trường hợp, thiết kế phù hợp trước khi cài đặt hệ điều hành giúp bạn không phải mở rộng phân vùng này.
Chủ đề:
Bình luận(0) Đăng nhập để gửi bình luận!

CÓ THỂ BẠN MUỐN DOWNLOAD