
Thủ Thuật Excel: Nhận biết và xử lý lỗi trong công thức
lượt xem 52
download
 Download
Vui lòng tải xuống để xem tài liệu đầy đủ
Download
Vui lòng tải xuống để xem tài liệu đầy đủ
Cách thức nhận biết và xử lý lỗi trong công thức: Cho dù bạn có cố gắng đến cỡ nào, thì thỉnh thoảng vẫn có những cái lỗi kỳ lạ xuất hiện trong công thức của bạn. Những lỗi này có thể là về toán học (ví dụ, chia cho không), hoặc Excel dường như không hiểu được các công thức.
Bình luận(0) Đăng nhập để gửi bình luận!
Nội dung Text: Thủ Thuật Excel: Nhận biết và xử lý lỗi trong công thức
- Học Excel - Thủ Thuật Excel Nhận biết và xử lý lỗi trong công thức Cách thức nhận biết và xử lý lỗi trong công thức: Cho dù bạn có cố gắng đến cỡ nào, thì thỉnh thoảng vẫn có những cái lỗi kỳ lạ xuất hiện trong công thức của bạn. Những lỗi này có thể là về toán học (ví dụ, chia cho không), hoặc Excel dường như không hiểu được các công thức. Trong trường hợp thứ hai này, các lỗi có thể sẽ được bắt gặp trong khi bạn gõ công thức. Ví dụ, nếu bạn cố nhập một công thức có các dấu ngoặc đơn
- không cân bằng (thiếu hoặc thừa dấu mở hoặc đóng ngoặc), Excel sẽ không chấp nhận công thức, thay vào đó, nó hiển thị một thông báo lỗi. Những lỗi khác mang tính ngấm ngầm hơn. Ví dụ, công thức của bạn có vẻ như vẫn làm việc — nghĩa là nó trả về một giá trị — nhưng kết quả thì sai, bởi vì dữ liệu bị sai sót hoặc bởi vì công thức tham chiếu đến ô hay dãy không đúng. Cho dù lỗi là gì và nguyên nhân là gì, những điều phiền toái của công thức cũng phải được giải quyết. Nhưng đừng bao giờ nghĩ rằng các bảng tính của bạn không có lỗi. Và một mô hình (một bảng tính do bạn phác thảo ra) càng phức tạp, thì khả năng các lỗi có thể xảy ra càng nhiều. Việc sửa các lỗi công thức không phải là một công việc khó nhọc. Với một chút hiểu biết và những công cụ xử lý sự cố hàng đầu của Excel, việc tìm ra và xử lý các chứng bệnh (của mô hình) thì không khó lắm. Chương này sẽ cho bạn mọi thứ mà bạn cần biết. Những nội dung chính trong chương này: Tìm hiểu về các Giá Trị Lỗi trong Excel Sửa các lỗi công thức khác Xử lý các lỗi công thức bằng Hàm IFERROR() Sử dụng công cụ kiểm tra lỗi công thức (Formula Error Checker) Kiểm tra một bảng tính 5.1. Tìm hiểu các Giá Trị Lỗi trong Excel Khi bạn nhập hay sửa đổi một công thức, hoặc thay đổi một giá trị nhập liệu nào đó trong công thức, Excel có thể sẽ hiện ra một giá trị lỗi như là kết quả
- của công thức. Excel có 7 giá trị lỗi khác nhau: #DIV/0!, #N/A, #NAME?, #NULL!, #NUM!, #REF!, và #VALUE!. Các mục tiếp theo đây sẽ cho bạn một cái nhìn chi tiết về những giá trị này và đưa ra những gợi ý để giải quyết chúng. #DIV/0! Lỗi #DIV/0! hầu như luôn có nghĩa rằng công thức trong ô đang cố chia (một giá trị) cho 0 (zero), một điều không thể có trong toán học. Điều này thường là do các tham chiếu dẫn đến một ô rỗng hoặc một ô chứa giá trị bằng 0. Bạn kiểm tra các precedent của ô (các ô được tham chiếu trực tiếp hay gián tiếp trong công thức) để tìm ra nguyên nhân có thể có. Bạn cũng sẽ thấy #DIV/0! nếu bạn nhập một đối số không thích hợp trong một số hàm. Ví dụ, hàm MOD() trả về #DIV/0! nếu đối số thứ hai là 0. Việc Excel xem các giá trị rỗng là 0 có thể dẫn đến những vấn đề trong một bảng tính có yêu cầu người dùng điền dữ liệu vào. Nếu công thức của bạn đòi hỏi một phép chia với một trong các ô rỗng tạm thời, nó sẽ hiển thị #DIV/0! dưới dạng kết quả, (và điều này) có thể gây bối rối cho người dùng. Bạn có thể giải quyết điều này bằng cách yêu cầu Excel không thực hiện phép chia nếu ô được sử dụng là số chia là 0. Điều này làm được với hàm IF(), Ví dụ, bạn xem công thức sau đây, sử dụng các ô đã được đặt tên để tính tổng lợi nhuận (gross margin): = GrossProfit / Sales Để ngăn lỗi #DIV/0! xuất hiện nếu ô Sales rỗng (hoặc bằng 0), bạn nên sửa công thức trên như sauu: = IF(Sales = 0, “”, GrossProfit / Sales)
- Nếu giá trị của ô Sales bằng 0, thì công thức trả về một chuỗi rỗng (có nghĩa là để trống ô đó), còn không thì thực hiện phép tính. #N/A Giá trị lỗi #N/A là viết tắt của chữ Not Availablel, nó có nghĩa là công thức không thể trả về một kết quả hợp lệ. Bạnb thường thấy #N/A khi bạn sử dụng một đối số không thích hợp (hoặc nếu bạn bỏ qua một đối số bắt buộc) trong một hàm. Ví dụ, hàm HLOOKUP() và hàm VLOOKUP() sẽ trả về #N/A nếu như giá trị dò tìm (lookup_value) nhỏ hơn giá trị đầu tiên trong dãy dò tìm (table_array). Để giải quyết vấn đề này, đầu tiên bạn kiểm tra các ô nhập liệu của công thức xem có ô nào hiển thị lỗi #N/A không. Nếu có, thì đó là lý do tại sao công thức của bạn cũng có lỗi đó; vấn đề thực sự nằm trong các ô dữ liệu. Khi bạn đã tìm thấy nơi xuất phát lỗi, bạn kiểm tra lại các toán hạng (operand) trong công thức để thay bằng các kiểu dữ liệu thích hợp. Đặc biệt, bạn nên kiểm tra các đối số sử dụng trong hàm để bảo đảm rằng chúng có nghĩa và bạn không bị thiếu các đối số bắt buộc. #NAME? Bạn thấy lỗi #NAME? khi Excel không nhận biết một cái tên mà bạn sử dụng trong công thức, hoặc khi Excel cho rằng chuỗi văn bản trong công thức là một cái tên chưa xác định. Điều này có nghĩa rằng lỗi #NAME? xuất hiện trong nhiều tình huống khác nhau: · Bạn nhập sai chính tả (nhập không đúng) một tên dãy. · Bạn dùng một tên dãy mà bạn chưa định nghĩa.
- · Bạn nhập sai chính tả (nhập không đúng) một tên hàm. · Bạn sử dụng một hàm thuộc một Add-in chưa được cài đặt (nhất là Add-in Analysic ToolPak). · Bạn sử dụng một chuỗi mà không đặt chúng trong một cặp dấu nháy kép (“). · Bạn nhập một tham chiếu dãy mà vô tình bỏ sót dấu hai chấm (:). · Bạn nhập một tham chiếu đến một dãy trên một bảng tính khác mà không nhập tên của bảng tính đó trong cặp dấu nháy đơn (‘). TIP: Khi nhập các tên hàm và các tên (của ô, của dãy) đã được định nghĩa, bạn hãy nhập chúng với loại chữ thường. Nếu Excel nhận biết đó là một tên, nó sẽ tự động chuyển đổi các tên hàm thành chữ in hoa và tên (của ô, của dãy) thành kiểu chữ gốc (mà bạn đã nhập khi định nghĩa) của tên đó. Nếu Excel không tự chuyển đổi, thì chắc chắn rằng bạn đã nhập sai, hoặc bạn chưa định nghĩa cái tên này, hoặc bạn sử dụng một hàm của một Add-in chưa được cài đặt. Đây hầu hết là các lỗi cú pháp, do đó sửa chúng nghĩa là kiểm tra kỹ lại công thức, hiệu chỉnh tên dãy hoặc tên hàm bị nhập sai, hoặc chèn thêm các dấu nháy kép, dấu hai chấm bị thiếu… Bạn cũng phải bảo đảm rằng bạn đã định nghĩa các tên dãy mà bạn sử dụng, và đã cài đặt các Add-in thích hợp cho những hàm mà bạn dùng. #NULL! Excel hiển thị lỗi #NULL! trong một trường hợp rất riêng biệt: khi bạn dùng toán tử giao (một khoảng trắng) trên hai dãy không giao nhau (không có các
- ô chung). Ví dụ, dãy A1:B2 và dãy C3:D4 không có ô nào chung cả, nên công thức sau đây sẽ trả về lỗi #NULL!: = SUM(A1:B2 C3:D4) (Bạn hãy) kiểm tra lại các tọa độ dãy để bảo đảm rằng chúng chính xác. Ngoài ra, viêc kiểm tra còn để xem có phải nguyên nhân làm cho hai dãy trong công thức của bạn không còn giao nhau có phải là một trong hai dãy đã bị di chuyển (đi chỗ khác) hay không. #NUM! Lỗi #NUM! có nghĩa là có vấn đề gì đó với một con số trong công thức của bạn. Lỗi này thường luôn có nghĩa là bạn đã nhập một đối số không hợp lệ trong một hàm toán học hay một một hàm lượng giác. Ví dụ, bạn nhập một số âm làm đối số cho hàm SQRT() hay hàm LOG(). Hãy kiểm tra lại các ô nhập liệu của công thức — đặc biệt là những ô sử dụng làm đối số cho các hàm toán học — để bảo đảm rằng các giá trị này thích hợp. Lỗi #NUM! còn xuất hiện khi bạn sử dụng sự lặp đi lặp lại (hoặc một công thức sử dụng sự lặp đi lặp lại) mà Excel không thể tính được kết quả. Không có giải pháp nào cho vấn đề này trừ phi bạn sửa lại các tham số bị lặp. #REF! Lỗi #REF! có nghĩa là công thức của bạn chứa một tham chiếu ô không hợp lệ, điều này thường gặp phải do một trong các hành động sau đây: · Bạn xóa một ô mà công thức tham chiếu đến. Bạn cần phải trả lại ô đó (vào bảng tính) hoặc điều chỉnh tham chiếu của công thức.
- · Bạn cắt (cut) một ô rồi dán (paste) nó vào một ô được sử dụng cho công thức. Bạn cần phải quay lại (undo) việc cắt này và (nếu cần thì) dán nó vào một ô ở chỗ khác. (Lưu ý rằng, việc copy một ô và dán nó vào một ô được sử dụng cho công thức thì lại không sao cả.) · Công thức của bạn tham chiếu đến một địa chỉ ô không hiện hữu, như là B0 (B zero). Điều này có thể xảy ra nếu bạn cắt hoặc copy một công thức đang sử dụng các tham chiếu tương đối và dán nó theo một cách (nào đó) tạo ra một địa chỉ ô không hợp lệ. Ví dụ, giả sử công thức của bạn đang tham chiếu đến ô B1. Nếu bạn cắt hay copy ô chứa công thức này và dán nó cao hơn một hàng, tham chiếu đến B1 trở thành không hợp lệ bởi vì Excel không thể di chuyển ô tham chiếu đó lên một hàng. #VALUE! Khi Excel đưa ra một lỗi #VALUE!, thì có nghĩa là bạn đã sử dụng một đối số không thích hợp trong một hàm. Điều này thường xảy ra nhiều nhất là do bạn sử dụng nhầm kiểu dữ liệu. Ví dụ, lẽ ra phải nhập một giá trị số, bạn lại nhập vào một giá trị chuỗi. Tương tự, bạn đã sử dụng một tham chiếu dãy cho một đối số của một hàm, trong khi đối số đòi hỏi phải là một ô đơn lẻ hoặc một giá trị đơn lẻ. Excel cũng đưa ra lỗi này khi bạn sử dụng một giá trị vượt quá khả năng xử lý của Excel (Excel chỉ có thể làm việc với các số trong khoảng từ -1E-307 cho đến 1E+307 thôi). Trong tất cả những trường hợp này, bạn giải quyết vấn đề bằng cách kiểm tra kỹ lại các đối số của công thức và sửa lại các đối số không phù hợp. 5.2. Xử lý các lỗi khác của công thức
- Không phải tất cả các lỗi công thức chỉ là một trong 7 giá trị lỗi của Excel. Bạn có thể sẽ thấy những hộp thoại cảnh báo lỗi khác nữa (ví dụ, bạn cố nhập một hàm mà không đưa vào một đối số bắt buộc). Hoặc, bạn có thể chẳng thấy một dấu hiệu nào báo rằng có cái gì đó là không ổn (nhưng công thức của bạn vẫn có lỗi). Để giúp bạn trong những tình huống này, những phần tiếp theo đây trình bày một số lỗi công thức phổ biến nhất. 5.2.1. Quên hoặc thiếu các dấu ngoặc đơn Nếu bạn thiếu một dấu ngoặc đơn khi nhập một công thức, hoặc nếu bạn đặt một dấu ngoặc đơn sai vị trí, Excel thường hiển thị một hộp thoại như minh họa ở hình 5.1 khi bạn cố xác nhận công thức. Nếu thấy công thức (do Excel gợi ý trong hộp thoại) là đúng những gì bạn muốn, bạn nhấnYes để Excel tự động sửa lại công thức cho bạn; còn nếu thấy công thức đó sai, bạn nhấn No và tự sửa lại công thức.
- Figure 5.1 (hình 5.1) Để giúp bạn tránh việc bị quên hoặc thiếu các dấu ngoặc đơn, Excel cung cấp hai gợi ý trực quan (có thể thấy được ngay) trong chính công thức khi bạn đang sửa (hoặc nhập) công thức: · Gợi ý đầu tiên xuất hiện khi bạn nhập dấu đóng ngoặc đơn đầu tiên ở bên phải (của công thức). Excel sẽ làm nổi bật lên (giống như là tô đậm lên) dấu mở ngoặc đơn tương ứng ở đầu bên trái (của công thức). Nếu như bạn nhập một dấu dóng ngoặc đơn mà bạn nghĩ là dấu cuối cùng rồi, trong khi Excel không làm nổi bật cái dấu mở ngoặc đơn đầu tiên bên trái, thì như vậy có nghĩa là các cặp dấu đóng mở ngoặc đơn của bạn chưa cân bằng (thiếu, hoặc thừa). · Gợi ý thứ hai xuất hiện khi bạn dùng những phím mũi tên sang phải, sang trái để chạy qua chạy lại trong công thức. Khi bạn chạy ngang qua một dấu
- ngoặc đơn, Excel sẽ làm nổi bật dấu ngoặc đơn tương ứng ở đầu bên kia và định dạng cho cả hai dấu (đóng và mở) cùng một màu nào đó. 5.2.2. Sai sót ở các kết quả của công thức Cho dù một công thức không tạo ra các cảnh báo hoặc giá trị lỗi, kết quả của nó vẫn có thể bị lỗi. Sau đây là một số kỹ thuật giúp bạn tìm hiểu và khắc phục những lỗi ở kết quả của công thức: Tính toán các công thức phức tạp mỗi lần một số hạng. Trong thanh công thức (formula bar), chọn biểu thức mà bạn muốn tính, và nhấn F9. Excel sẽ chuyển đổi biểu thức thành giá trị của nó. Hãy chắc chắn rằng bạn nhấn Esc khi hoàn tất, để tránh việc nhập công thức mà chỉ có những giá trị tính toán. Lượng giá công thức. Tính năng này cho phép bạn lướt qua các phần của khác nhau của một công thức (xem nó chạy như thế nào, nhất là đối với các công thức lồng ghép phức tạp hay các công thức mảng). Phân chia các công thức dài hoặc phức tạp. Một trong những khía cạnh phức tạp nhất của việc xử lý các sự cố trong công thức là hiểu được những công thức dài. Kỹ thuật tôi nói ở trên (lượng giá các công thức) có thể giúp bạn, nhung tốt nhất, bạn nên giữ cho công thức của bạn lúc ban đầu càng ngắn càng tốt. Khi bạn đã nắm vững tốt rồi, bạn có thể kết hợp những công thức với nhau trong một mô hình hiệu quả hơn. Tính toán lại tất cả các công thức. Một công thức cụ thể có thể hiển thị nhầm kết quả do việc tính toán lại những công thức khác có liên quan đến nó.
- Điều này đặc biệt đúng nếu một hay nhiều công thức này sử dụng các hàm VBA tự tạo. Để tính toán lại tất cả các công thức, bạn nhấn Ctrl+Alt+F9. Chú ý các thứ tự ưu tiên của các toán hạng. Như đã nói ở chương “Thiết lập các công thức đơn giản phần 1 và phần 2“, thứ tự ưu tiên toán tử trong Excel nghĩa là có một số phép tính nhất định luôn được thực thi trước những phép tính khác. Một lỗi nào đó ở kết quả của công thức có thể có nguyên nhân từ cái thứ tự ưu tiên này của Excel. Để kiểm soát tốt các thứ tự ưu tiên, bạn nên dùng các dấu ngoặc đơn. Lưu ý các ô “rỗng” mà không rỗng. Một ô có vẻ như là rỗng (bạn thấy nó trống trơn), nhưng thực sự nó có thể chứa dữ liệu hoặc thậm chí một công thức. Ví dụ, một số người “xóa” một ô bằng cách nhấn phím Space, khi đó Excel sẽ xem đây là một ô không trống (bởi vì trong đó có một ký tự rỗng, tạo nên do việc nhấn phím Space). Tương tự, có một số công thức trả về chuỗi rỗng thay vì là một giá trị (ví dụ, xem công thức hàm IF() đã được nói đến ở bài #2 trên đây, dùng để tránh lỗi #DIV/0!). Lưu ý những giá trị không thấy được. Đối với một mô hình bảng tính lớn, bạn có thể không thấy hết được các công thức trong các ô bởi vì chúng nằm ở ngoài phạm vi màn hình hoặc nằm trong các Sheet khác. Chức năng Watch Window cho phép bạn thấy được giá trị hiện hành của một hoặc nhiều ô. 5.2.3. Sửa các Tham chiếu Tuần hoàn Một Tham chiếu Tuần hoàn xảy ra khi một công thức tham chiếu đến một ô của chính nó. Điều này có thể xảy ra do một trong hai cách sau:
- · Trực tiếp — Công thức tham chiếu đến một ô của chính nó cách rõ ràng. Ví dụ, một tham chiếu tuần hoàn thường xuất hiện nếu công thức sau đây được nhập trong ô A1: = A1+A2 · Gián tiếp — Công thức tham chiếu đến một ô hoặc một hàm, mà ô hay hàm này lại tham chiếu đến ô chứa công thức. Ví dụ, ô A1 chứa công thức sau đây: = A5*10 Một tham chiếu tuần hoàn xảy ra nếu ô A5 lại tham chiếu đến A1, như trong ví dụ sau đây: = SUM(A1:D1) Khi Excel phát hiện ra một tham chiếu tuần hoàn, nó sẽ hiển thị hộp thoại như ở hình 5.2. Figure 5.2 (hình 5.2) Khi bạn nhấn OK, Excel sẽ hiển thị ra các mũi tên tracer, liên kết các ô liên quan trong tham chiếu tuần hoàn. Biết các ô nào có liên quan với nhau sẽ cho phép bạn sửa công thức ở một trong các ô đó để giải quyết vấn đề.
- 5.3. Xử lý lỗi công thức bằng hàm IFERROR() Ở bài trước, bạn đã thấy cách dùng hàm IF() để tránh lỗi #DIV/0!, bằng cách kiểm tra giá trị của số chia trong công thức xem nó có bằng 0 hay không. Hàm IF() này làm việc rất tốt nếu bạn có thể dự đoán được loại lỗi cụ thể mà người dùng có thể phạm phải. Tuy nhiên, sẽ có nhiều trường hợp bạn không thể biết trước được nguyên nhân chính xác gây ra lỗi. Ví dụ, công thức đơn giản này: =GrossProfit/Sales có thể tạo một lỗi #DIV/0! nếu như Sales bằng 0; tuy nhiên nó cũng có thể tạo lỗi #NAME? nếu GrossProfit hoặc Sales không tồn tại, hay nó có thể tạo lỗi #REF! nếu các ô liên kết với GrossProfit hoặc Sales (hoặc cả hai) bị xóa. Nếu bạn muốn xử lý lỗi một cách tinh tế trong các bảng tính, tốt nhất bạn nên giả định rằng bất kỳ lỗi nào cũng có thể xảy ra. Điều này không có nghĩa là bạn phải tạo các phép thử phức tạp bằng cách sử dụng hàm IF() lồng bên trong công thức để kiểm tra mọi loại lỗi (#DIV/0!, #N/A, v.v…), vì Excel có cung cấp sẵn cho bạn một phép thử đơn giản cho mọi loại lỗi. Trong các phiên bản trước của Excel (từ Excel 2003 trở về trước), bạn đã biết sử dụng hàm ISERROR(value), trong đó value là một biểu thức: nếu value tạo ra bất kỳ lỗi nào, ISERROR() trả về giá trị TRUE, còn nếu value không tạo ra lỗi, ISERROR() trả về giá trị FALSE; sau đó bạn đưa hàm này vào một phép thử IF(), bằng cách sử dụng cú pháp sau: =IF(ISERROR(expression), ErrorResult, expression) Nếu expression tạo ra một lỗi, công thức này trả về giá trị ErrorResult (chẳng hạn như chuỗi rỗng hoặc một thông báo lỗi); còn nếu không, nó trả về kết quả của expression. Sau đây là một ví dụ sử dụng biểu thức GrossProfit/Sales: =IF(ISERROR(GrossProfit / Sales), “”, GrossProfit / Sales)
- Vấn đề với việc sử dụng IF() và ISERROR() để xử lý các lỗi là đòi hỏi bạn nhập biểu thức (expression) hai lần: một lần trong hàm ISERROR() và một lần nữa trong dạng kết quả FALSE của hàm IF(). Điều này không chỉ mất thời gian để nhập mà còn làm cho các công thức khó xử lý hơn, bởi vì nếu bạn thực hiện các thay đổi với các biểu thức, bạn phải thay đổi cả hai trường hợp. Excel 2007 làm cho việc xử lý các lỗi công thức trở nên dễ dàng hơn bằng cách giới thiệu hàm IFERROR(), mà về cơ bản chính là kết hợp giữa hàm IF() và hàm ISERROR() thành một hàm duy nhất: IFERROR(value, value_if_error) Nếu biểu thức value không tạo ra một lỗi, IFERROR() trả về kết quả của biểu thức; còn nếu không, nó sẽ trả về value_if_error (là chuỗi rỗng hoặc một thông báo lỗi). Sau đây là một ví dụ: =IFERROR(GrossProfit / Sales), “”) Như bạn thấy đấy, điều này tốt hơn cách dùng IF() và ISERROR() nhiều, bởi vì nó ngắn hơn, dễ đọc hơn, và dễ xử lý công thức hơn bởi vì bạn chỉ sử dụng biểu thức có một lần. 5.4. Sử dụng chức năng kiểm tra lỗi công thức (Formula Error Checker) Nếu bạn sử dụng Microsoft Word, có lẽ bạn đã quen với những đường gợn sóng màu xanh xanh xuất hiện ở bên dưới các từ hoặc cụm từ mà chương trình kiểm tra văn phạm (grammar checker) cho là không đúng. Grammar checker hoạt động bằng cách sử dụng một bộ quy tắc để kiểm tra văn phạm và cú pháp. Khi bạn nhập văn bản, grammar checker âm thầm theo dõi từng câu từng chữ của bạn, nếu có thứ gì đó bạn nhập không đúng với những quy
- tắc của grammar checker, đường gợn sóng sẽ xuất hiện để báo cho bạn biết là có vấn đề. Excel cũng có tính năng tương tự như vậy: chức năng kiểm tra lỗi công thức (formula error checker). Nó tương tự như grammar checker, dùng một một bộ quy tắc để kiểm tra các phép tính và cũng hoạt động cách âm thầm khi giám sát những công thức của bạn. Nếu nó phát hiện ra điều gì đó không ổn, nó sẽ hiển thị một dấu hiệu báo lỗi — một cái tam giác màu xanh — ở góc trái phía trên của ô chứa công thức, như minh họa ở hình 5.3 Figure 5.3 (hình 5.3) 5.4.1.Chọn một cách xử lý lỗi Khi bạn chọn cái ô có dấu hiệu báo lỗi, Excel hiển thị một smart tag ngay cạnh đó, và nếu bạn đặt con trỏ chuột lên trên cái biểu tượng mới xuất hiện này, một câu thông báo miêu tả lỗi mắc phải sẽ hiện lên, như minh họa trong hình 5.4. Bên góc phải của biểu tượng này còn có một nút nhấn để mở ra một danh sách những cách xử lý lỗi cho bạn chọn: · Help on This Error —Tìm hiểu thông tin về lỗi qua hệ thống Help của Excel.
- · Show Calculation Steps —Chạy chức năng Evaluate Formula (đánh giá công thức). · Ignore Error —Bỏ qua, giữ nguyên công thức sai như vậy. · Edit in Formula Bar —Hiển thị công thức trong chế độ chỉnh sửa (Edit) trên thanh công thức (formula bar). Chẳng qua là để cho bạn tự sửa lại công thức. · Error-Checking Options —Hiện các tùy chọn của chức năng Error Checking từ hộp thoạiOption để bạn chọn (sẽ nói chi tiết hơn ở bài sau). Figure 5.4 (hình 5.4) 5.4.2. Thiết lập các tùy chọn cho việc kiểm tra lỗi Cũng giống như việc kiểm tra ngữ pháp trong Word, chức năng kiểm tra lỗi công thức (Formula Error Checker) cũng có một số những tùy chọn để quy định cách nó làm việc và sẽ đánh dấu những lỗi nào. Để xem những tùy chọn này, bạn có hai cách: · Chọn Office, Excel Options để hiển thị hộp thoại Excel Options, và chọn Formulas
- · Chọn Error-Checking Options trong danh sách xổ xuống của cái biểu tượng báo lỗi (như đã nói trong bài trước). Cả hai cách đều mở ra những tùy chọn cho Error Checking và Error Checking Rules như minh họa ở hình 5.5: Figure 5.5 (hình 5.5) Sau đây là tóm tắt về những tùy chọn: · Enable Background Error Checking —Check box này bật và tắt chế độ tự động của chức năng Formula Error Checker. Nếu bạn tắt chế độ này, mỗi khi bạn muốn kiểm tra lỗi công thức, bạn chọn Formulas, Error Checking. · Indicate Errors Using This Color —Chọn màu cho dấu chỉ báo lỗi (cái tam giác nhỏ xíu ở góc bên trái ô có lỗi). · Reset Ignored Errors —Nếu bạn đã bỏ qua một hoặc nhiều lỗi, bạn có thể cho hiển thị lại các lỗi đó bằng cách nhấn nút này.
- · Cells Containing Formulas That Result in an Error —Khi tùy chọn này được kích hoạt, chức năng Formula Error Checker sẽ đánh dấu vào ô công thức có kết quả là các giá trị lỗi như #DIV/0!, #NAME?, hay bất kỳ giá trị lỗi nào đã sử dụng trước đó. · Inconsistent Calculated Column Formula in Tables — (Tùy chọn mới ở phiên bản Excel 2007) Khi tùy chọn này được kích hoạt, Excel kiểm tra các công thức trong cột dùng để tính toán của một Table (một dạng bảng đặc biệt của Excel), và đánh dấu vào những ô có công thức mà cấu trúc của công thức này không giống với những công thức khác trong cột. Trong smart tag ở ô có lỗi, có kèm thêm lệnh Restore to Calculated Column Formula, cho phép bạn cập nhật lại công thức để nó nhất quán với những công thức ở phần còn lại trong cột. · Cells Containing Years Represented as 2 Digits —Khi tùy chọn này được kích hoạt, chức năng Formula Error Checker sẽ đánh dấu vào những công thức có bao gồm những giá trị ngày tháng mà trong đó con số chỉ năm chỉ có 2 chữ số (một tình huống mơ hồ, không rõ ràng, bởi vì chuỗi đó có thể tham chiếu đến một ngày nào ở những năm 1900 lẫn những năm 2000). Với trường hợp này, danh sách tùy chọn trong smart tag có chứa hai lệnh — Convert XX to 19XX vàConvert XX to 20XX — cho phép bạn chuyển đổi con số chỉ năm có 2 chữ số thành con số có 4 chữ số. · Numbers Formatted as Text or Preceded by an Apostrophe —Khi tùy chọn này được kích hoạt, chức năng Formula Error Checker sẽ đánh dấu vào những ô có chứa một con số được định dạng dưới dạng text hoặc có một dấu nháy đơn (‘) ở trước. Với trường hợp này, danh sách tùy chọn

CÓ THỂ BẠN MUỐN DOWNLOAD
-

Chiêu thứ 15: Giảm kích thước file Excel bị phình to bất thường
 4 p |
4 p |  495
|
495
|  148
148
-

Sử dụng các công thức Excel cho bảng của Word 2010
 4 p |
4 p |  600
|
600
|  140
140
-
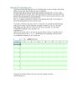
Chiêu thứ 21: Tô màu dòng xen kẽ
 5 p |
5 p |  249
|
249
|  91
91
-
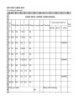
Tự học excel - bài tập thực hành phần 2
 10 p |
10 p |  327
|
327
|  80
80
-

Chiêu thứ 27: Chuyển đổi con số dạng văn bản sang số thực
 5 p |
5 p |  506
|
506
|  75
75
-
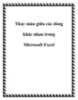
Thay màu giữa các dòng khác nhau trong Microsoft Excel
 10 p |
10 p |  77
|
77
|  4
4
Chịu trách nhiệm nội dung:
Nguyễn Công Hà - Giám đốc Công ty TNHH TÀI LIỆU TRỰC TUYẾN VI NA
LIÊN HỆ
Địa chỉ: P402, 54A Nơ Trang Long, Phường 14, Q.Bình Thạnh, TP.HCM
Hotline: 093 303 0098
Email: support@tailieu.vn








