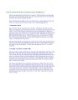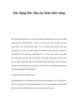Sử dụng các công thức Excel cho bảng của Word 2010
600
lượt xem 140
download
lượt xem 140
download
 Download
Vui lòng tải xuống để xem tài liệu đầy đủ
Download
Vui lòng tải xuống để xem tài liệu đầy đủ
Sử dụng các công thức Excel cho bảng của Word 2010 Nhiều người có thể tạo và sử dụng bảng trong Microsoft Word 2010 nhưng không phải ai cũng biết cách xử lý dữ liệu trong bảng của Word một cách hữu hiệu như khi đang làm việc với bảng tính của Excel. Dưới đây là những bước hướng dẫn để bạn có thể thực hiện điều đó một cách thuần thục. Chúng ta bắt đầu với một tập tin trắng trong Word, sau đó nhấn vào thẻ Inserttrên menu ribbon chính rồi nhấn vào biểu tượng Table...
Chủ đề:
Bình luận(0) Đăng nhập để gửi bình luận!

CÓ THỂ BẠN MUỐN DOWNLOAD