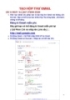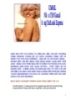YOMEDIA

ADSENSE
Thủ thuật Gmai
309
lượt xem 55
download
lượt xem 55
download
 Download
Vui lòng tải xuống để xem tài liệu đầy đủ
Download
Vui lòng tải xuống để xem tài liệu đầy đủ
Đối với đa số bạn đọc TTCN,Gmai là dịch vụ thư điện tử tốt nhất thế giới. Nhưng tôi dám chắc rằng bạn không nắm hết các thủ thuật sử dụng Gmail một cách hiệu quả. Loạt bài 4 phần với tiêu đề “45 thủ thuật để trở thành “cao thủ” Gmail” sẽ hướng dẫn bạn từ các thủ thuật cơ bản nhất cho đến các thao tác dành riêng cho những bậc thầy về Gmail.
AMBIENT/
Chủ đề:
Bình luận(0) Đăng nhập để gửi bình luận!
Nội dung Text: Thủ thuật Gmai
- Đối với đa số bạn đọc TTCN, Gmail là dịch vụ thư điện tử tốt nhất thế giới. Nhưng tôi dám chắc rằng bạn không nắm hết các thủ thuật sử dụng Gmail một cách hiệu quả. Loạt bài 4 phần với tiêu đề “45 thủ thuật để trở thành “cao thủ” Gmail” sẽ hướng dẫn bạn từ các thủ thuật cơ bản nhất cho đến các thao tác dành riêng cho những bậc thầy về Gmail. Bài đầu tiên dành cho các bạn sơ nhập: đai trắng. Nếu bạn chỉ nhận vài e-mail mỗi ngày, và cảm thấy bối rối, thì đây là bài viết dành cho bạn. 1. Dùng ngôi sao (star) để đánh dấu đặc biệt Hãy dùng các ngôi sao để đánh dấu rằng một số thư là quan trọng, hoặc là đánh dấu thư bạn cần phải trả lời. Nếu muốn có nhiều tùy chọn hơn, bạn có thể dùng Superstars trong Gmail Labs. 2. Trả lời bằng cách chát Trước khi trả lời thư, bạn hãy kiểm tra ở phía dưới xem người gửi có đang trực tuyến hay không. Bạn có thể tiết kiệm thời gian bằng cách nhấp vào “Reply by chat” để nói chuyện trực tiếp thay vì gửi thư qua lại. 3. Tổ chức e-mail với nhãn Nhãn (label) kiêm luôn vai trò của thư mục (folder), ngoài ra bạn có thể gán nhiều nhãn khác nhau vào một e-mail. Gán các nhãn có màu sắc rực rỡ cho những e-mail quan trọng sẽ giúp bạn dễ dàng nhận ra chúng. 4. Dọn dẹp hộp thư đến bằng lệnh “Move to” Bạn có thể dùng nút “Move to” để lấy một e-mail ra khỏi hộp thư đến, đồng thời gán nhãn. Thao tác này giống như chuyển thư vào một thư mục trong các dịch vụ e-mail khác. Nếu bạn có nhiều nhãn, chỉ cần gõ vài kí tự đầu và chức năng auto-complete sẽ tìm cho bạn tên đầy đủ.
- 5. Tìm kiếm, thay vì sắp xếp Thay vì sắp xếp thư theo ngày tháng hoặc theo người gửi, bạn chỉ cần nhập vài từ khóa trong ô tìm kiếm để tìm ra e-mail mong muốn. Chức năng này hoạt động giống như chức năng tìm kiếm của Google, thí dụ để tìm các e-mail có chữ “shopping”, chỉ cần gõ từ này trong ô tìm kiếm và nhấp Search Mail. Bạn có thể tham khảo thêm 10 thủ thuật tìm kiếm trong Gmail. 6. Dùng Archive để dọn dẹp mà không cần xóa Gmail cho bạn nhiều GB để lưu trữ, do đó bạn có thể giữ lại tất cả những gì bạn muốn. Nếu xóa e-mail (chuyển vào thùng rác), thư của bạn sẽ bị xóa sau 30 ngày. Tuy nhiên, khi dùng chức năng Archive (lưu trữ), thư của bạn sẽ biến mất khỏi hộp thư đến, nhưng vẫn tồn tại mãi mãi. Bạn có thể tìm lại những thư này trong All Mail, hoặc dùng chức năng tìm kiếm, hoặc gán nhãn. Tính năng lưu trữ này cũng giống như chuyển các thư cũ vào một phòng chứa khổng lồ, và không cần quan tâm đến việc dọn dẹp. 7. Chuyển thư và số địa chỉ của e-mail trước đây Nếu bạn mới chuyển sang dùng Gmail, bạn có thể nhập (import) các thư cũng như sổ địa chỉ từ các dịch vụ trước đó, bao gồm Yahoo!, Hotmail và rất nhiều nhà cung cấp khác. Hãy vào Gmail Settings, chọn thẻ “Accounts and Import” để bắt đầu. Ngoài ra, bạn còn có tùy chọn chuyển thư từ địa chỉ cũ sang địa chỉ Gmail trong 30 ngày tới, đủ để thử nghiệm Gmail song song với địa chỉ cũ.
- 8. Thêm hương vị với theme Bạn có thể cá nhân hóa hộp thư đến với hơn 30 tùy chọn khác nhau. Hãy vào Settings, đến thẻ Themes và chọn một sắc thái (theme): các sắc thái tự nhiên, sắc thái thay đổi theo thời tiết và nhiều lựa chọn khác. 9. Cùng hợp lực chống thư rác Người dùng Gmail đóng một vai trò quan trọng trong việc chặn thư rác. Khi bạn thông báo (report) một thư rác, hệ thống sẽ nhanh chóng tiếp thu và chặn các thư tương tự. Càng có nhiều thông báo, hệ thống sẽ càng thông minh hơn. Để thông báo thư rác, bạn chỉ việc nhấp nút Report Spam. Thủ thuật chống thư rác đã kết thúc phần 1: đai trắng. Các bạn có thể tải về cả 45 thủ thuật (bằng tiếng Anh) được trình bày gọn trong 2 trang A4 rất đẹp tại đây. Nếu như đã thực hiện các thủ thuật ở bài trước, nhưng bạn vẫn chưa làm chủ được tài khoản e-mail của mình vì có cả chục thư gửi đến mỗi ngày, thì bài viết này dành cho bạn. Dưới đây là các thủ thuật mà Gmail hướng dẫn cho mức độ “đai xanh”. 10. Nói chuyện mặt đối mặt Bạn đã biết cách chát trong Gmail ở bài trước. Nhưng được nghe tiếng nói của đối phương thì thú vị hơn nhiều so với các câu chữ khô khan (dù đó là chữ “lol”). Bạn có thể sử dụng dịch vụ chát video (hoặc chỉ voice, nếu không có webcam) được Google giới thiệu cuối năm ngoái. 11. Dùng Tasks như một danh sách việc cần làm Thêm mục mới vào danh sách các công việc của bạn bằng cách nhấn vào Tasks (công việc) dưới Contacts (danh bạ) ở bên trái màn hình, hoặc bạn có thể chuyển đổi e-mail thành nhiệm vụ bằng cách nhấp vào trình đơn More Actions và chọn “Add to Tasks”. Bạn cũng có thể truy cập danh sách công việc của bạn từ ĐTDĐ tại địa chỉ www.gmail.com/tasks.
- 12. Dùng bộ lọc để kiểm soát thư đến Thiết lập bộ lọc để tự động gán nhãn, lưu trữ, xóa, đánh dấu sao, hoặc chuyển tiếp một số loại thư đến nhất định. Bạn có thể tạo một bộ lọc dựa trên một e-mail có sẵn bằng lệnh “Filter messages like this” ở phần “More actions”, sau đó chỉnh lại các thông số. 13. Đánh dấu e-mail quan trọng bằng nhãn màu Bạn có thể thiết lập bộ lọc để các e-mail của người nào đó (hoặc về các chủ đề nhất định) tự động được gán các nhãn màu. Bằng cách đó, bạn có thể xem nhanh danh sách thư mới bằng cách nhìn vào các màu sắc. 14. Gửi email từ điện thoại Sử dụng Gmail for mobile để đọc và gửi e-mail ở mọi nơi, hoặc sử dụng dịch vụ IMAP miễn phí của Gmail để đồng bộ với ứng dụng e-mail của điện thoại. Chỉ cần vào www.gmail.com bằng điện thoại để bắt đầu. 15. Xem trước tập tin đính kèm
- Nếu mới dùng Gmail, bạn có thể không để ý đến tính năng này. Gmail cho phép bạn xem trước tập tin đính kèm mà không cần tải về máy và mở bằng một chương trình riêng biệt. Chỉ cần nhấp vào “View” hoặc “View as HTML” để xem trước trong một cửa sổ mới. 16. Tránh gửi hớ với Undo Send Không ít lần bạn nhấp nút “Send” quá sớm? Hãy tự cho mình vài giây ân huệ bằng tính năng Undo Send trong Labs. Bạn sẽ có cơ hội sửa đổi e-email và gửi lại. 17. Thông báo trạng thái của bạn Gmail cũng có thông báo trạng thái (status) như là Yahoo! Messenger hoặc Facebook. Hãy ghi thông tin gì đó trong ô Chat, có thể là một câu đùa, một liên kết hoặc đơn giản là ghi chú bạn không ngồi trước máy tính. 18. Không bao giờ quên đính kèm nữa Bạn phát hiện ra mình quên gửi tập tin đính kèm ngay sau đi vừa nhấp nút “Send”, hoặc tệ hơn là hôm sau mới nhớ ra? Tính năng Forgotten Attachment Detector trong Labs có thể sẽ giúp ích cho bạn, nhất là khi bạn viết e-mail bằng tiếng Anh. 19. Trả lời tự động Bạn đi nghỉ phép và không thể trả lời e-mail trong vòng 30 phút như thường ngày? Chức năng Vacation responder sẽ giúp bạn gửi một thông điệp cho người gửi khi bạn đang trong kì nghỉ.
- Chức năng này có trong mục General ở phần Settings. 20. Một hình ảnh bằng nghìn lời nói Nếu bạn không tìm ra từ ngữ để diễn tả tâm trạng, hãy dùng các biểu tượng cảm xúc (emoticon). Thư viện biểu tượng của Gmail khá phong phú và biểu cảm. Ngoài ra, bạn có thể bật chức năng Extra Emoji trong Labs để có thêm nhiều biểu tượng khác. 21. Lưu ghi chú trong bản nháp Chức năng Nháp (draft) rất tuyệt vời để lưu các ghi chú mà bạn dùng đến thường xuyên. Chỉ cần soạn thư mới, gõ hoặc dán ghi chú vào và lưu lại (nút Save Now). Sau khi làm chủ các thủ thuật ở mức độ đai xanh, bạn vẫn bơi lội vì nhận được rất nhiều thư mỗi ngày? Gmail Tips có các thủ thuật tiếp theo để nâng bạn lên cấp “đai đen”. 22. Duyệt email nhanh hơn với phím tắt Sử dụng phím tắt sẽ giúp bạn tiết kiệm thời gian, tuy không nhiều trong từng thao tác nhưng cộng dồn sẽ được một số lượng đáng kể. Kích hoạt các phím tắt trong Settings (Cài đặt) và sử dụng "j" và "k" để chuyển sang thư trước/sau, "o" để mở thư, "r" để trả lời, "c" để soạn, "s" để thêm hoặc loại bỏ một sao, "e" để lưu trữ... Bấm "?" bất cứ lúc nào để xem danh sách đầy đủ các phím tắt.
- 23. Dùng toán tử để tìm chính xác nội dung Sức mạnh thực sự của công cụ tìm kiếm Gmail nằm trong các toán tử, giúp bạn sửa đổi các truy vấn tìm kiếm. Hai thí dụ nhỏ: Tìm các thư Lisa gửi cho bạn và có tập tin đính kèm: “from:lisa has:attachment” • Tìm các thư chưa đọc được gửi trực tiếp cho bạn và nằm trong hộp thư đến: • “to:me is:unread in:inbox” Bạn có thể bật tính năng Search Autocomplete trong Labs để sử dụng toán tử dễ dàng hơn. Tìm chính xác trong Gmail bằng toán tử 24. Lọc email với địa chỉ cá nhân hoá Tôi chắc rằng ít bạn biết thủ thuật này. Nếu bạn có địa chỉ thidu@gmail.com , thì bạn cũng sẽ nhận được thư gửi vào địa chỉ thidu+bấtcứgì@gmail.com. Điều này rất hữu ích để lọc thư. Chẳng hạn, khi đăng kí ở các diễn đàn, bạn dùng địa chỉ thidu+ diendan@gmail.com , và thiết lập các quy tắc lọc thư riêng với các thư gửi vào địa chỉ này. 25. Xem những thư gửi trực tiếp cho bạn “Chỉ báo cấp độ cá nhân” đặt mũi tên bên cạnh thư để cho biết một email được gửi trực tiếp cho bạn hay không. Mũi tên đơn (›) là dành cho các email được gửi đến cả bạn và những người khác, mũi tên kép (») cho biết email được gửi cho riêng bạn, và không có mũi tên chỉ các email gửi vào nhóm thư. Bật chức năng này (Personal level indicators) trong Settings →General. 26. Dùng Gmail khi không có Internet Với Gmail ngoại tuyến (offline), bạn có thể truy cập thư Gmail và sử dụng một cách bình thường ngay cả khi bạn không kết nối Internet. Tất nhiên bạn không thể nhận được các thư gửi đến trong lúc không có kết nối. Các thư bạn soạn sẽ được gửi đi khi bạn vào Internet trở lại. Tính năng này đã chính thức ra mắt tháng 12 năm ngoái (phim minh họa là phim cũ). Bạn thiết lập tại Settings →Offline. 27. Đính kèm nhiều tập tin một cách nhanh chóng
- Nếu bạn muốn gửi một tập tin vài từ cùng một thư mục, bạn chỉ cần giữ phím Ctrl (Cmd trên Mac) và nhấp vào mỗi tập tin bạn muốn đính kèm theo tin nhắn của bạn, hoặc giữ phím Shift để chọn một nhóm liên tục của các tập tin. 28. Gửi thư ngắn với “(EOM)” Bạn muốn gửi thư với nội dung rất ngắn, nằm hết trong tiêu đề (chẳng hạn như “Đi ăn trưa thôi”). Khi phần nội dung bỏ trống, Gmail sẽ nhắc bạn thêm nội dung. Để tránh bị “cằn nhằn”, bạn ghi thêm “EOM” hoặc “(EOM)” (viết tắt của “End Of Message” - kết thúc văn bản) ở cuối tiêu đề. 29. Thiết lập trả lời theo mẫu Nếu bạn thấy mình gõ cùng một nội dung nhiều lần, hãy thử bật trả lời rập khuôn (canned messages) trong Labs. Soạn thư trả lời của bạn một lần, lưu nó, và dễ dàng sử dụng lại sau đó. Bạn có thể lưu cùng lúc nhiều trả lời rập khuôn. Nếu bạn muốn được hoàn toàn tự động, bạn có thể thiết lập bộ lọc tự động trả lời với các trả lời rập khuôn khác nhau. 30. Xem trước YouTube, Flickr, Picasa và Yelp Gmail sẽ tự động có thể phát hiện các liên kết thường được gửi qua email, như YouTube, Picasa, Flickr và Yelp. Những nội dung này sẽ được hiển thị ngay trong email.
- Bạn cần bật các chức năng này trong Labs. 31. Đến bất cứ đâu với một cú nhấp chuột Liên kết nhanh (quick links) cho phép bạn tạo các địa chỉ tắt lưu lại những URL trong Gmail. Bạn có thể lưu các địa chỉ hay dùng, thí dụ liên kết đến danh sách các chuyến bay sắp tới, hoặc liên kết để tìm kiếm các thư chưa đọc: “is:unread”. Bạn cần bật tính năng này trong Labs. 32. Gửi và lưu trữ trong một thao tác Đây cũng là một tính năng trong Labs, cho phép bạn thêm một nút mới, dùng để trả lời, và lưu trữ ngay sau đó tất cả chỉ với một cú nhấp chuột. 33. Gửi và nhận thư từ nhiều địa chỉ Nếu bạn thường xuyên kiểm tra nhiều tài khoản email, bạn có thể sử dụng Gmail như là nơi lưu trữ trung tâm. Chọn Settings →Accounts and Import →Add POP3 email account, sau đó thêm tài khoản POP3 để nhận thư từ tài khoản này. Cũng trong tùy chọn này, phần “Send mail as” cho phép bạn thêm các địa chỉ khác để gửi mail từ địa chỉ đó.
- 34. Hiển thị ảnh của bạn cho mọi người Hình ảnh của bạn được hiển thị mỗi khi ai đó di chuột trên tên của bạn trong hộp thư đến hoặc trong sổ địa chỉ. Để thêm hoặc thay đổi hình ảnh này, vào mục Settings →General →My Picture. Bạn có thể tải hình lên, hoặc chọn từ an-bom Picasa Web hoặc từ một URL nào đó. Vậy là bạn đã kết thúc phần 3. Nắm vững phần này bạn có thể tự tin với đẳng cấp đai xanh. Trong bài sắp tới, để kết thúc loạt thủ thuật Gmail, tôi sẽ giới thiệu các thủ thuật cao cấp nhất mà chắc rằng bạn không biết phần lớn trong số đó. Đây là bài cuối cùng trong loạt thủ thuật Gmail. Bạn đã nắm rõ các thủ thuật được giới thiệu ở 3 bài trước, đạt đẳng cấp "đai đen", nhưng bạn vẫn bối rối vì luôn phải nhận một số lượng thư khổng lồ mỗi ngày? Dưới đây là các thủ thuật giúp bạn giải quyết tất cả các thư nhận được một cách dễ dàng, cá nhân hóa cũng như tăng cường bảo mật cho công việc. 35. Mang Google Calendar và Docs vào Gmail Bạn thường xuyên dùng Gmail, Calendar và Docs? Thay vì phải mở 3 thẻ khác nhau trên trình duyệt, bạn có thể thêm các gadget của Calendar và Docs vào Gmail, và xem tất cả trên cùng một nơi. Gadget Calendar hiển thị lịch hẹn và các thông báo, còn gadget Docs hiển thị các tài liệu bạn truy cập gần đây nhất.
- 36. Gửi SMS ngay trong Gmail Bạn gửi thư hoặc chát nhưng đối tác không trả lời (vì họ không ngồi trước máy tính). Bạn vẫn có thể liên lạc bằng tính năng SMS trong Labs. Chỉ cần nhập số điện thoại trong cửa sổ chát, sau đó bạn có thể gửi tin nhắn. Số điện thoại này cũng được tự động lưu vào danh bạ. Tiếc là tính năng gửi SMS trong Gmail hiện tại chỉ dùng được ở Mĩ (nhưng một số tính năng SMS khác, như SMS nhắc nhở trong Google Calendar, có thể dùng được ở Việt Nam và nhiều nước khác). 37. Quên đăng xuất? Chuyện nhỏ. Nếu bạn đăng nhập vào Gmail từ nhiều máy tính, và lo rằng bạn quên đăng xuất ở máy nào đó? Không sao cả, bạn có thể đăng xuất từ xa. Ở dưới cùng màn hình, bạn sẽ thấy thông tin về thời gian và địa điểm của những hoạt động trên Gmail. Bấm vào Details để xem chi tiết, và nếu thấy tài khoản bạn vẫn đang đăng nhập với địa chỉ IP khác, nhấp vào “Sign out all other sessions” để đóng tất cả những phiên làm việc đó lại. 38. Cá nhân hóa RSS trong web clips
- Gmail hiển thị các luồng thông tin RSS (tin tức, blog, quảng cáo...) ở phần Web Clips ngay phía trên hộp thư đến. Đây là các luồng mặc định, tuy nhiên bạn có thể thay đổi chúng ở Settings →Web Clips. 39. Truy cập email bằng https Nếu bạn thường dùng Gmail ở các mạng Wi-Fi công cộng (quán café hay sân bay, trường học), bạn sẽ muốn tăng cường bảo mật. Hãy vào Settings và chọn “Always use https” để bảo đảm toàn bộ nội dung email được mã hóa. Lưu ý rằng trang đang nhập luôn luôn dùng https để bảo vệ mật khẩu của bạn. Sau sự kiện 13/1 (các tài khoản Gmail bị tấn công), Google đã mặc định mở tính năng này cho tất cả tài khoản. Nếu cấu hình máy yếu, và bạn không quan tâm đến việc nội dung thư có thể bị đọc lén, thì có thể tắt https. 40. Tìm các siêu sao theo tên Bật tính năng siêu sao (superstars) trong Labs sẽ cung cấp thêm 11 cách khác để đánh dấu sao cho mail. Bạn có thể dùng toán từ “has” để tìm theo sao. Thí dụ: "has:yellow-star", "has:blue-star", or "has:red-bang". Ở phần Settings, di chuột lên biểu tượng các siêu sao để biết tên chúng. 41. Dùng Gmail với tên miền riêng Với Google Apps, bạn có thể dùng Gmail theo tên miền riêng. Ngoài ra, bạn có thể tiết kiệm thời gian và chi phí cho tổ chức của bạn bằng cách dùng Google Calendar, Google Docs... 42. Dùng phím Shift để chọn nhiều thư Để chọn nhiều thư cùng lúc, hãy chọn thư đầu tiên, giữ phím Shift và chọn thư cuối cùng trong dãy.
- 43. Đặt Gmail là chương trình email mặc định Mỗi lần nhấp vào các liên kết email, chương trình trên máy (như Outlook) lại mở ra khiến bạn bực mình. Muốn dùng Gmail? Dễ thôi. Với Firefox 3, vào Tools →Options →Applications, tìm “mailto” và chọn “Use • Gmail” trong danh sách. Với Internet Explorer, bạn cần cài đặt Google Toolbar, ở thẻ Search chọn “Use • Gmail for 'Mail To' links”? 44. Nhấn mạnh từ quan trọng khi chát Bạn có thể thêm một vài định dạng cơ bản khi chát: tô đậm bằng dấu sao quanh từ (*word*), in nghiêng bằng gạch dưới (_word_) và gạch nối để gạch bỏ (-word-). 45. Chọn nội dung cần trả lời Hãy tập thói quen sửa nội dung khi trả lời hoặc chuyển tiếp thư. Bật tính năng “Quote selected text” trong Labs, chọn nội dung cần trích dẫn, sau đó bấm trả lời để tránh việc trích những nội dung không liên quan. Vào thời điểm viết bài thì tính năng này không hoạt động. Như vậy chúng tôi đã giới thiệu toàn bộ 45 thủ thuật trong Gmail Tips. Các bạn có thể tải về cả 45 thủ thuật (bằng tiếng Anh) được trình bày gọn trong 2 trang A4 rất đẹp tại đây Hải Nam (theo Gmail Tips).

Thêm tài liệu vào bộ sưu tập có sẵn:

Báo xấu

LAVA
AANETWORK
TRỢ GIÚP
HỖ TRỢ KHÁCH HÀNG
Chịu trách nhiệm nội dung:
Nguyễn Công Hà - Giám đốc Công ty TNHH TÀI LIỆU TRỰC TUYẾN VI NA
LIÊN HỆ
Địa chỉ: P402, 54A Nơ Trang Long, Phường 14, Q.Bình Thạnh, TP.HCM
Hotline: 093 303 0098
Email: support@tailieu.vn