
Thủ thuật PC - sưu tầm
lượt xem 66
download
 Download
Vui lòng tải xuống để xem tài liệu đầy đủ
Download
Vui lòng tải xuống để xem tài liệu đầy đủ
Máy tính của bạn nhiều khi trở chứng làm bạn muốn bê nó quẳng qua cửa sổ. Đừng làm thế vội vì có hàng loạt tiện ích và công cụ có thể dọn dẹp sạch sẽ những lỗi khó chịu nhất. Hơn nữa, đa số trong đó hoàn toàn miễn phí. 1. Lỗi làm chậm máy tính Máy tính “rùa” có thể thử thách sự kiên nhẫn của những người mát tính nhất. Những tiện ích sau sẽ giúp bạn khắc phục tình trạng này. Windows bị tắc nghẽn Cùng với thời gian, Windows có thể bị nghẹt cứng bởi...
Bình luận(0) Đăng nhập để gửi bình luận!
Nội dung Text: Thủ thuật PC - sưu tầm
- Ebook Team www.updatesofts.com 1
- Ebook Team www.updatesofts.com 24 tiện ích giúp tăng tốc máy tính Máy tính của bạn nhiều khi trở chứng làm bạn muốn bê nó quẳng qua cửa sổ. Đừng làm thế vội vì có hàng loạt tiện ích và công cụ có thể dọn dẹp sạch sẽ những lỗi khó chịu nhất. Hơn nữa, đa số trong đó hoàn toàn miễn phí. 1. Lỗi làm chậm máy tính Máy tính “rùa” có thể thử thách sự kiên nhẫn của những người mát tính nhất. Những tiện ích sau sẽ giúp bạn khắc phục tình trạng này. Windows bị tắc nghẽn Cùng với thời gian, Windows có thể bị nghẹt cứng bởi những mã đăng ký (Registry entry) giả mạo, bị bỏ quên hoặc có lỗi khiến việc hệ điều hành này còn hoạt động được quả là điều đáng ngạc nhiên và xác định chính xác những gì đang làm PC chậm lại trở nên cực kỳ khó khăn. RegSeeker giúp mọi thứ vận hành trôi chảy trở lại bằng cách “nạo vét” sạch sẽ những “đường ống” rỉ sét của Windows. Giống như mọi trình dọn dẹp registry khác trên thị trường, RegSeeker có thể xác định và sau đó thay đổi hay loại bỏ những Registry entry không hợp lệ hoặc không còn được sử dụng. Tất nhiên, mọi chỉnh sửa với Registry luôn đi cùng sự mạo hiểm. Vì vậy, bạn nên sử dụng tính năng back up (tạo bản sao lưu dự phòng) của chương trình trước khi thực hiện bất cứ thay đổi nào. Chương trình hoàn toàn miễn phí. Mở Acrobat cực chậm Adobe Reader 6 là một trong những ứng dụng mở chậm nhất. Lỗi này là do những plug-in lặt vặt mà chương trình đề nghị tải xuống mỗi lần nó được mở ra. Trong khi đó, hầu như bạn chẳng bao giờ dùng đến những plug-in đó cả. Adobe Reader Speed-Up sẽ giúp bạn ngăn chặn những plup-in gây tốn tài nguyên đó tải về máy tính. Bạn thậm chí có thể tùy biến ứng dụng để nó chỉ tải những module có chọn lọc. Nhờ đó, Adobe Reader sẽ chạy ngay khi được mở. Chương trình miễn phí này tương thích với các phiên bản từ 3.0 đến 6.01 của Reader. Windows quá khổ Chúng ta đều biết về sự cồng kềnh khó chịu của Windows. Hệ điều hành này chất chứa những chương trình, dịch vụ, module và applet mà hầu hết chúng ta không cần và có lẽ sẽ chẳng bao giờ động đến chúng. XPLite, một tiện ích cực kỳ hữu dụng sẽ giúp bạn gột bỏ những tính năng không mong muốn của Windows XP và những module không cần thiết. Kết quả là bạn sẽ tạo ra một hệ điều hành gọn gàng, “thiện chiến”, giúp tải nhanh hơn, phản ứng nhanh hơn, chiếm ít dung lượng ổ đĩa hơn. Bạn có thể tìm những phiên bản tương thích với Windows 98 và Windows 2000 để kéo dài tuổi thọ của những chiếc máy tính cũ. Chương trình có giá 40 USD. Tải Video chậm Nhiều ứng dụng xử lý tác vụ tải video từ máy camcorder MiniDV vào máy tính một cách phức tạp, không ổn định và dễ gây lúng túng. Một số trong đó, như Windows Moviemaker, buộc bạn phải sử dụng những định dạng ưu tiên của chúng, nếu không, có thể bạn sẽ phải bỏ ra hàng giờ đánh vật với đoạn phim chưa được biên tập. Scenalyzer Live, một applet nhỏ gọn thực hiện một tác vụ quan trọng một cách xuất 2
- Ebook Team www.updatesofts.com sắc: Nó nhận video được ghi theo định dạng DV từ máy quay kỹ thuật số có trang bị Wi-Fi và chuyển sang ổ cứng. Hơn nữa, chương trình còn cung cấp tính năng cắt cảnh tự động bằng cách phát hiện những đoạn ngừng trong bản ghi gốc, giúp bạn tìm và làm việc với những phần cụ thể của một cảnh quay. Phần mềm có giá 39 USD. 2. Những lỗi khiến PC xử lý dữ liệu không đều Bạn đã bao giờ từng băn khoăn không biết máy tính của mình sắp sửa làm gì? Những tiện ích dưới đây sẽ giúp bạn làm sáng tỏ sự bí hiểm này và tìm ra câu trả lời. Windows có bị treo không? Nhiều khi, người dùng muốn đặt PC trong hộc bàn để tiết kiệm không gian làm việc. Thế nhưng khi đó, bạn sẽ không thể nhìn được chiếc đèn điốt báo hiệu sự hoạt động của ổ cứng nữa. Vì thế, bạn không biết được liệu Windows có bị treo không nay là máy tính đang chờ dữ liệu tuôn ra từ đĩa cứng. Diskmon sẽ giúp bạn loại bỏ thao tác đoán mò đó. Tiện ích nhỏ xíu này thiết lập một “cửa tiệm” trong khay hệ thống của Windows và chớp sáng khi ổ cứng đang làm việc, tương tự với đèn báo hiệu hoạt động ở phía trước case của mọi máy tính. Nó cũng duy trì các tab chi tiết về hoạt động, cung cấp một bản ghi đầy đủ các quá trình đọc và ghi file. Đây là phần mềm miễn phí. Bài toán nan giải về không gian ổ cứng MP3, file video, ảnh kỹ thuật số… làm đầy ổ cứng rất nhanh và rất khó để quản lý dữ liệu. Tất nhiên, khi bạn rà con trỏ lên trên một thư mục trong Windows XP, một ô nhỏ sẽ bật lên báo cho bạn biết có bao nhiêu dữ liệu trong thư mục đó và các thư mục con của nó. Tuy nhiên, để biết chính xác tất cả dữ liệu đang ở đâu, bạn cần JDisk Report, một tiện ích cung cấp cái nhìn tổng quát, được đồ họa hóa về các tập tin và thư mục trên ổ cứng. Bạn có thể yêu cầu nó vẽ một biểu đồ tròn, hiển thị tổng quát các thư mục đang chiếm nhiều không gian đĩa cứng nhất hay lập một bảng chi tiết tên file, ngày tháng và kích thước hoặc khám phá một biểu đồ dễ khảo sát phân loại tập tin theo kích thước. Tiện ích này miễn phí. Điều gì đang thực sự diễn ra? Bạn đã từng băn khoăn về những gì đang diễn ra trong lòng Windows? Thông thường, chỉ cần bấm tổ hợp phím Alt + Ctrl + Delete để truy cập Windows Task Manager và tiện ích sẽ cung cấp một danh sách ngắn gọn các ứng dụng và quy trình đang chạy trên PC. Thật không may, bạn không thể biết được những quy trình đó đang làm gì hoặc chúng đến từ đâu. Process Explorer mở ra những bí ẩn của các ứng dụng chạy trong chế độ nền này, cho phép bạn đào sâu vào các ngóc ngách để biết rõ mỗi ứng dụng xuất phát từ thư mục nào và đang sử dụng những tài nguyên gì. Nó cũng giúp bạn phát hiện phần mềm gián điệp và những chương trình bất minh khác đang chạy ngầm. Tiện ích này hoàn toàn miễn phí. Không tìm được các file trùng lặp Ổ cứng 250 GB có thể chứa một lượng tập tin cực lớn khiến công việc ngăn chặn các tập tin trùng lặp tích tụ và bị đặt nhầm chỗ trở nên khó khăn. Đáng tiếc là Windows 3
- Ebook Team www.updatesofts.com Explorer không cho bạn so sánh 2 thư mục đặt kề nhau. Vì thế, bạn nên dùng Xplorer2 Lite, một sự thay thế cho Windows Explorer, để làm việc so sánh thư mục trở nên dễ dàng hơn. Phần mềm này “đánh hơi” ra các tập tin trùng lặp và tìm kiếm những phiên bản mới nhất của tập tin qua các thư mục. Đây là một công cụ tuyệt với cho những ai muốn đồng bộ hóa nội dung của máy tính để bàn với các cổ cứng di động. Với 25 USD, bạn có thể mua Xplorer2 Pro, một phiên bản bổ sung chức năng tìm kiếm cao cấp, đồng bộ hóa giao thức truyền file FTP và web cùng khả năng thống kê lưu lượng sử dụng thư mục con. Còn nếu bạn là người dùng thông thường, bản miễn phí cũng đủ đáp ứng nhu cầu 24 tiện ích giúp tăng tốc máy tính - Phần 2 Cải thiện sắp xếp không gian làm việc Tìm kiếm các tập tin ẩn và giữ cho máy tính gọn gàng là công việc tốn thời gian, có thể làm giảm năng suất làm việc. Những tiện ích dưới đây sẽ tăng tốc quá trình mà không đòi hỏi bạn phải tham gia một khóa học về các phương pháp làm việc mới. Các tính năng ẩn của Windows Đôi khi Windows tỏ ra đang cố gắng hết sức để giấu thông tin khỏi đôi mắt tò mò của bạn. Dù bạn muốn quan sát mức độ sử dụng của CPU, kiểm tra hoặc giải phóng không gian ổ cứng hay xem bao nhiêu dữ liệu đến và đi khỏi máy tính, hệ điều hành này cũng buộc bạn phải gắn chặt với Control Panel, tiện ích Task Manager và nhiều applet khác. Một giải pháp gọn nhẹ hơn nhiều là cài đặt StatBar, một thanh trạng thái nhỏ và đẹp nằm gọn trên đỉnh hoặc dưới đáy màn hình. Tiện ích này đặt vô số kiểm soát vào bàn tay của bạn, bao gồm các phím khởi động chương trình, một thanh trượt điều chỉnh âm thanh tổng thể và các điều khiển trình chơi nhạc Winamp. Chương trình miễn phí. Xem ngày tháng trên máy tính Bạn muốn biết giờ? Điều đó thật là dễ dàng, chỉ cần nhìn vào ô hiển thị của thanh taskbar. Tuy nhiên, nếu muốn kiểm tra ngày tháng, bạn cần phải rà con trỏ chuột lên trên ô đó cho đến lúc một khung tool tip hiện lên và có tới 50% khả năng xảy ra là nó không chịu xuất hiện. TClockEx loại bỏ thủ tục rà chuột bằng cách hiện giờ, thứ, ngày, tháng tại vị trí mà đồng hồ của Windows từng chiếm lĩnh, theo định dạng do bạn lựa chọn. Tiện ích này cũng hiển thị cả công suất hoạt động của CPU và tốc độ tải của bộ nhớ. Đây là một phần mềm nhỏ và hiệu quả, sau khi cài đặt và thiết lập một lần duy nhất, bạn sẽ không bao giờ còn phải bận tâm đến nó nữa. Chương trình được cung cấp miễn phí. Các cửa sổ lộn xộn Chuyển đổi qua lại giữa cửa sổ của các ứng dụng có thể là một công việc rắc rối. Thường thì, bạn mở cả chục cửa sổ chương trình riêng rẽ, cái nọ chồng lên cái kia thành một đống và cản trở công việc của bạn. AllSnap giúp vãn hồi trật tự cho sự lộn xộn có tên đa nhiệm bằng cách làm cho rìa của các cửa sổ ứng dụng trở nên bám dính. Kéo một cửa sổ trình duyệt lên góc trên bên phải màn hình và AllSnap sẽ dính chặt nó 4
- Ebook Team www.updatesofts.com vào góc. Kéo 2 cửa sổ tài liệu Word vào sát nhau và AllSnap gắn chúng liền với nhau. Tiện ích nhỏ này biến Windows từ trỏ-và-trượt thành trỏ-và-bấm. Phần mềm được cung cấp miễn phí. Đặt lại tên file Máy ảnh kỹ thuật số đặt tên cho ảnh một cách rất khó hiểu. Vì vậy, những người yêu thích nhiếp ảnh buộc phải cần mẫn đổi tên cho hàng chục file ảnh mỗi lần. 1-4a Rename giảm nhẹ công việc lê thê nhàm chán này bằng cách cho phép bạn đổi tên nhiều file một lúc (thậm chí cả trong những thư mục khác nhau) với sự trợ giúp của các điều khiển và một tập hợp các bộ lọc đầy ấn tượng. Bạn có thể loại bỏ một chuỗi ký tự cụ thể trong những tên tập tin dài và thay thế nó với những gì dễ nhớ nhất, chẳng hạn như ngày tháng của hôm nay. Bạn cũng có thể bỏ đi chữ hoa, khoảng cách và các ký tự phi tiêu chuẩn. Chế độ Basic có vài bộ lọc hữu dụng phục vụ cho việc đổi tên file, trong khi chế độ Expert, khó sử dụng hơn, có thể đáp ứng nhu cầu của hầu như tất cả mọi đối tượng. Gom nhiều CD vào một ổ đĩa Chắc bạn cũng nhiều lần lục lọi khắp mọi xó xỉnh, hy vọng tìm lại được một chiếc CD để lẫn đâu đó. Alcohol 52%, với giá 35 USD, là một chương trình giả lập CD cho phép lưu trữ trong ổ cứng các file image của những đĩa CD mà bạn thường sử dụng. Sau đó, phần mềm này đánh lừa Windows, làm hệ điều hành tưởng rằng đĩa CD đang ở trong ổ mỗi khi bạn chạy chương trình. Với tiện ích này, bạn có thể chia tay vĩnh viễn với việc lục tung cả nhà để tìm đĩa, với điều kiện ổ cứng của bạn đủ chỗ để chứa hết các đĩa CD (mỗi chiếc chiếm chừng 700 MB). Nếu muốn “đốt” bản sao lưu dự phòng cho những chiếc CD và DVD yêu thích của mình, bạn cần đến Alcohol 120% (giá 50 USD). 4. Rắc rối về phần cứng Kết nối thiết bị ngoại vi đặt rải rác Các hãng sản xuất thường tính thêm hàng trăm USD cho những máy in có thể kết nối trực tiếp vào mạng, trong khi hầu hết máy quét không thể làm việc trên mạng. Tuy nhiên, ngày nay có rất nhiều gia đình có từ 2 máy tính trở lên. Vì vậy, chia sẻ các thiết bị này sẽ tạo ra sự thuận tiện đáng kể. Giờ đây, bạn có thể thực hiện điều đó với Keyspan USB Server, một module 4 cổng USB 1.1 cắm trực tiếp vào mạng ethernet. Tương tự như vậy, bạn có thể nối bất kỳ máy in, máy quét hoặc thiết bị tương thích nào khác có kết nối USB với Keyspan USB module để nó sẵn sàng phục vụ cho mọi máy tính trong mạng của bạn. Sản phẩm có giá 129 USD. Quá nhiều bộ chuyển nguồn Nếu mang theo nhiều thiết bị điện tử trong chuyến đi: một PDA, một ĐTDĐ, một máy ảnh số và thậm chí còn nhiều hơn nữa, bạn sẽ phải mang theo người một mớ cáp điện và bộ sạc pin. Hãy giảm bớt sự lộn xộn này với cáp và bộ đổi nguồn Zip-Linq USB. Bạn có thể cắm các đầu cáp này vào cổng USB của PC để cấp điện cho thiết bị cầm tay, hoặc gắn các module độc lập để cho phép các thiết bị nhận điện năng từ ổ cắm 5
- Ebook Team www.updatesofts.com điện 110 volt trên tường hay từ bật lửa 12 volt trên xe hơi.. Zip-Linq có nhiều adapter cho các model ĐTDĐ khác nhau và các sản phẩm khác. Giờ đây, bạn đã có thể làm nhẹ bớt túi hành lý khi lên đường. Giá: 10 - 20 USD. Tín hiệu không dây yếu Làm việc với mạng không dây đồng nghĩa với việc phải di chuyển qua lại. Tuy nhiên, máy tính xách tay và thiết bị cầm tay có thể mất tín hiệu khi bạn di chuyển từ mé này qua mé kia của tòa nhà. Sản phẩm D-Link DWL-G800AP Wireless Range Extender có thể tăng gấp đôi khoảng cách làm việc của thiết bị sử dụng chuẩn mạng không dây 802.11g. Đặt nó trên mé xa của tòa nhà và bạn sẽ nhận được cường độ tín hiệu cũng như khả năng vận hành tối đa từ nơi cách xa điểm truy cập. Thiết bị này có thể không tương thích với bộ định tuyến của các nhà sản xuất khác và không truyền phát tín hiệu 802.11b. Giá: 80 USD. 24 tiện ích giúp tăng tốc máy tính - P3 Tại sao bạn lại phải vất vả giữ cho dữ liệu máy tính không bị đụng chạm đến? Hay những vướng mắc khi gửi file trên Internet. Những tiện ích dưới đây sẽ giúp bạn thực hiện trôi chảy quy trình đó. 5. Lỗi do nhiễm virus và hacker phá hoại Tại sao bạn lại phải vất vả giữ cho dữ liệu máy tính và sự riêng tư của bạn không bị đụng chạm đến? Bộ tứ tiện ích dưới đây sẽ giúp bạn ngăn chặn sự xâm nhập không mong muốn và sập cánh cửa trước những cặp mắt tọc mạch. Quá nhiều mật khẩu Có rất nhiều website và mạng yêu cầu phải đăng nhập khiến chúng ta thường phải sử dụng những mật khẩu dễ nhớ, làm chúng trở thành mồi ngon cho những hacker tầm tầm. Nhưng đó là điều có thể thay đổi được. Password Safe là một cơ sở dữ liệu được mã hóa giúp lưu trữ một cách an toàn tất cả các tên người dùng và mật khẩu của bạn vào một chỗ để bạn có thể sao chép và dán những mật khẩu phức tạp vào màn hình đăng nhập của website hoặc hệ thống. Mật khẩu duy nhất bạn cần nhớ là password cho phép bạn truy cập vào cơ sở dữ liệu của Password Safe. Quan trọng nhất là, với công cụ này bạn có thể sử dụng những mật khẩu dài và phức tạp hầu như không thể phá cho tất cả các đăng nhập của bạn. Phần mềm được cung cấp miễn phí. Tập tin chưa thực sự được xóa Khi bạn xóa một tập tin trong Windows, nó chưa thực sự biến mất mà chỉ có những dấu hiệu chỉ đến vị trí của nó trên ổ cứng và ký tự đầu tiên của tên file bị xóa bỏ. Hậu quả là, bất kỳ ai truy cập vào máy tính của bạn cũng có thể mang theo một công cụ phục hồi tập tin loại trung bình và lôi tất cả các dữ liệu mật có giá trị khỏi ổ cứng. xóa sạch vĩnh viễn các tập tin bằng cách ghi đè lên phần đĩa chứa file chỉ BCWipe định. Bạn có thể điều chỉnh mức độ an toàn cho phù hợp với nhu cầu của mình, từ ghi 6
- Ebook Team www.updatesofts.com đè một lần tới xóa kiểu bí mật quân sự, ghi đè tới 6 lần hoặc hơn. Chương trình cũng xóa bỏ các file trao đổi và giải phóng không gian đĩa cứng, cả hai đều là nơi có thể chứa những mảnh dữ liệu cá nhân. Bạn có thể lên lịch để những tác vụ tốn thời gian - như ghi đè lên những mảng lớn của ổ cứng - được thực hiện trong đêm. Giá: 40 USD. Đừng tọc mạch! Bạn cảm thấy chán ngán và mệt mỏi với việc mỗi hoạt động của mình đều bị những website tò mò ghi lại hay những tập tin nhạy cảm bị Windows âm thầm ghi lại trong những thư mục con ẩn và được đặt tên theo mã? IE Privacy Keeper là một tiện ích gọn gàng giúp xóa sạch mọi vết tích mỗi lần bạn khởi động hoặc thoát khỏi Windows. Cookie, file tạm, danh sách những tập tin mới mở, địa chỉ trang web trong thư mục history của Internet Explorer, danh sách tự điền… tất cả những dấu vết này và còn hơn thế nữa sẽ biệt tích khỏi ổ cứng của bạn. Bạn thậm chí còn có thể ra lệnh cho applet xóa những file cụ thể hoặc mã đăng ký trong Registry để đảm bảm mọi vết tích của bạn khi lướt web đều vĩnh viễn biến mất. Khi bạn sử dụng tùy chọn Secure Delete, IE Privacy Keeper sẽ ghi đè lên các dữ liệu nó đã xóa với những mẫu bit ngẫu nhiên và bằng cách đó vô hiệu hóa nỗ lực phục hồi các tập tin cũ của người ngoài khikhông có sự đồng ý của bạn. Phần mềm được cung cấp miễn phí. Flash mang mã nguy hiểm Các hoạt ảnh Flash không chỉ mang lại sự xáo trộn không mong muốn khi tự chạy mà chúng còn tránh né được hầu hết phần mềm chặn pop up. Điều đó đồng nghĩa với việc một tập tin Flash mang những đoạn mã nguy hiểm có cơ hội lây nhiễm virus cho máy tính của bạn. cung cấp phương tiện sửa chữa sơ hở này: Nó cho phép bạn bật hoặc tắt khả TurnFlash năng chơi Flash trên Internet Explorer bất cứ lúc nào bạn muốn. Khi truy cập một website, nơi bạn thực sự muốn xem các hoạt ảnh Flash, tất cả những gì cần làm là click vào biểu tượng nằm trên taskbar. Sau đó nếu bạn click vào biểu tượng TurnFlash lần nữa, chức năng chơi Flash trong IE sẽ bị khử hoạt. Phần mềm được cung cấp miễn phí. 6. Những bất tiện của mạng Đôi khi gửi file trên Internet hoặc giải quyết những vướng mắc với mạng gia đình của bạn có thể là một công việc hết sức khó chịu. Những tiện ích dưới đây sẽ giúp bạn thực hiện trôi chảy quy trình đó. Giao diện FTP phức tạp Nếu bạn thường xuyên xuất bản các tập tin lên website của mình hoặc tải lên máy chủ ở xa, bạn sẽ phải dùng các công cụ giao thức truyền file (FTP) rất nhiều lần. Tuy vậy, ngay cả những chương trình FTP tốt nhất cũng dựa vào các giao diện đăng nhập rối rắm khiến việc truyền file từ ổ cứng nội bộ trở nên khó khăn. WebDrive thay đổi tất cả điều đó bằng cách hiển thị các thư mục ở xa như thể đó là một folder trong Windows Explorer. Bạn chỉ cần nhập thông tin về server FTP vào giao diện của WebDrive và 7
- Ebook Team www.updatesofts.com Explorer sẽ cập nhật với một ổ đĩa mạng mới được lập bản đồ, cho thấy nội dung của server từ xa. Các ổ đĩa và thư mục từ xa bạn muốn truy cập sẽ nằm đúng chỗ bạn cần. Giá: 40 USD. Bị lỗi khi truyền file bằng giao thức FTP Trong khi truyền file bằng giao thức FTP, chắc hẳn bạn đã nhiều lần muốn gửi hoặc nhận một tập tin nhưng lúng túng vì các mail server bị down hoặc file đính kèm vượt quá giới hạn kích thước. Trước đây, cách giải quyết duy nhất là nhờ đến một website FTP nhưng nay thì Pumpkin TFTP sẽ giúp bạn gửi file tới bất kỳ ai mà không cần đến mail server hoặc website FTP. Bạn chỉ cần tìm file trong ổ nội bộ, nhập địa chỉ IP đích và thiết lập liên kết với thông tin tên người dùng và mật khẩu. Bạn cũng có thể nhập vị trí và tên file cùng với địa chỉ IP của nguồn để nhận các tập tin của các hệ thống từ xa. Chương trình được cung cấp miễn phí. Sự vô lý của mạng Hiện nay, máy tính chạy hệ điều hành Windows được nối mạng nhiều hơn bao giờ hết nhưng Microsoft mới chỉ nhấc một ngón tay để giúp người dùng tìm các sự cố và những bí ẩn trong hệ thống mạng của họ. Nếu bạn muốn kiểm tra xem một máy tính tại một địa chỉ IP cụ thể có hoạt động hay không, bạn vẫn phải mở một chiếc hộp DOS để chạy lệnh ping cổ lỗ sĩ. Tất cả vẫn giống như năm… 1986. Angry IP Scanner cho phép bạn ping một loạt địa chỉ IP và trả lại tốc độ ping, tên máy chủ và các địa chỉ IP đang hoạt động - tất cả được gói gọn trong một giao diện Windows hấp dẫn, dễ đọc. Đây là một tiện ích hoàn hảo khi bạn cần tìm hiểu xem PC nào đang kết nối với mạng của bạn. Chương trình được cung cấp miễn phí. 8
- Ebook Team www.updatesofts.com 76 mẹo vặt trong Windows 98, Me, 2000, XP - Phần I Một số phương pháp dễ dàng và nhanh gọn để thuần phục Windows,… từ việc hiệu chỉnh tốc độ đến kiểm tra bảo mật hay các thủ thuật giải quyết hỏng hóc. 1. Làm xuất hiện lại cây thư mục: Bạn mở một folder, nhưng không có thấy cây thư mục nào xuất hiện bên trái cửa sổ cả. Bạn chỉ cần click lên biểu tượng Folders nằm trên thanh công cụ chuẩn (Standard Toolbar) nếu bạn sử dụng Windows 2000, Me, XP, hoặc chọn Menu View, Explorer Bar, Folders. 2. Tùy biến ở dạng Details, phần 1: Để thay đổi thứ tự của các cột Name, Size, Type, Date Modified, và những cột khác trong cửa sổ duyệt tập tin ở dạng Details, bạn chỉ cần đặt con trỏ chuột lên đầu mỗi cột và kéo qua trái hoặc phải tùy bạn. 3. (2K, ME, XP) Tùy biến ở dạng Details, phần 2: Tại sao chúng ta lại để các cột được hiển thị theo mặc định của Windows? Nếu muốn thay đổi, bạn chỉ cần nhấp phải chuột lên vị trị bất kỳ ở đầu cột, và chọn một mục trong trình đơn chưa được đánh dấu để thêm cột chứa thông tin đó, ngược lại bạn sẽ gỡ bỏ đánh dấu để bỏ đi cột tương ứng. Chọn More trên trình đơn hiển thị khi nhấp chuột phải (có thể dùng View, Choose Columns hay View, Choose Details trên trình đơn chính) để tùy biến thông qua hộp thoại. 4. Hiển thị cửa sổ lớn hơn: Bất kỳ khi nào bạn muốn xem nhiều thông tin hiển thị hơn về một folder hoặc trình duyệt Internet Explorer trên một màn hình, cách đơn giản là bạn nhấn phím F11 để xem cửa sổ đó ở chế độ toàn màn hình. Nhấn F11 nếu muốn xem lại ở chế độ bình thường. Nếu sử dụng Windows 2000, Me, hoặc XP, bạn có thể thêm một nút nhấn để chuyển đổi giữa 2 chế độ bằng cách nhấp phải chuột ở Standard Toolbar và chọn Customize. Nhấn Full Screen ở bên dưới Available Tollbar buttons, sau đó chọn Add rồi nhấn Close. 5. Ẩn cây thư mục tự động: Ở chế độ toàn màn hình, bạn có thể làm cho cây thư mục (hoặc bất kỳ tùy chọn nào thông qua View, Explorer Bar) biến mất để bạn có được một vùng quan sát rộng hơn, và cho xuất hiện lại khi bạn rê chuột đến cạnh bên trái của màn hình. Nhấn lên nút pushpin (xem hình 1) ở đỉnh của khung bên trái cửa sổ để Explorer Bar không còn cố định vào cửa sổ nữa và di chuyển chuột về phía phải màn hình để ẩn nó. 6. Hiển thị các tập tin ẩn: Bình thường, windows giấu nhiều tập tin hệ thống, điều này có thể làm cho việc chỉnh sửa trở nên khó khăn. Để thấy hết tất cả các tập tin, chọn Tools, Folder Options, View 9
- Ebook Team www.updatesofts.com trong bất kỳ cửa sổ thư mục hay Explorer nào. Trong danh sách Advanced settings, chọn Show hidden files and folders (hoặc Show all files nếu trong Windows 98). Trong những phiên bản khác với Windows 98, bỏ dấu đánh đấu trước nhãn Hide protected operating system files (Recommended). Nhấn Yes và sau đó là OK. 7. (2K, ME, XP) Mở rộng cửa sổ thư mục: Nếu cửa sổ thư mục của bạn có một cửa sổ con ở bên trái dùng để liên kết với các tài nguyên hoặc các tác vụ khác mà bạn không bao giờ sử dụng. Muốn có tầm nhìn lớn hơn khi hiển thị các tập tìn và thư mục bạn chọn Tools, Folder Options, Use Windows Classic Folders, OK. Thực hiện xong các động tác này thì Explorer Bar và shortcut của các “common task” sẽ không hiển thị nữa. 8. (XP) Xem được nhiều Thumbnail hơn: TTO - Bạn có thể điều chỉnh sao cho hiển thị nhiều biểu tượng hơn ở khung bên phải trong cửa sổ Explorer khi xem ở chế độ Thumbnails, bằng cách làm ẩn các tên xuất hiện bên dưới các biểu tượng đi. Nhấn lên một thư mục khác trong khung chứa cây thư mục để thay đổi chế độ hiển thị, sau đó giữ phím Shift khi chọn trở lại thư mục cũ, khi đó các tên xuất hiện bên dưới các biểu tượng sẽ không được hiển thị. 9. (XP) Đưa thư mục đến thanh tác vụ: Nếu bạn thích khung tác vụ trong cửa sổ Explorer nhưng muốn hiển thị các tác vụ đó khi hiển thị với phù hợp với nội dung của thư mục. Nhấp chuột phải lên biểu tượng nằm bên góc trên bên trái của cửa sổ, chọn Properties, Customize và chọn những mô tả thích hợp nằm ở phía dưới nhãn Use this folder type as template. 10. Xem dung lượng ổ đĩa: Bạn có thường tự hỏi làm thế nào để xem dung lượng ổ đĩa bạn đang dùng hoặc dọn dẹp nó? Rất đơn giản, bạn nhấp phải chuột lên biểu tượng của ổ đĩa muốn xem trong cửa sổ Explorer (dưới My Computer) và chọn Properties. Bạn sẽ thấy một Biểu đồ hình tròn hiển thị dung lượng sử dụng của ổ đĩa. Có một nút để hiện thị tiện ích Disk Cleanup, và một the Tools liệt kê ra các tiện ích bảo trì khác. 11. (XP) Dồn đĩa, phần1: Nếu ổ đĩa của bạn được định dạng theo NTFS, bạn có thể nén các tập tin và thư mục lại để tận dụng không gian đĩa. Chọn các tập tin hoặc thư mục mà bạn muốn nén, nhấp chuột phải lên chúng và chọn Properties. Trên thẻ General, chọn Advance. Đánh dấu lên mục Check Compress contents to save disk space và nhấn OK. Bạn có thể bị yêu cầu chỉ ra những tập tin và thư mục cần đưa vào. 12. (XP) Tự động mở CD theo nội dung: Khi bạn chèn một đĩa CD vào ổ đĩa CD-ROM, Windows sẽ đưa ra một số hành động để bạn lựa chọn. Bạn có thể trả lời một lần cho mỗi loại nội dung (như âm nhạc), nhưng nếu bạn muốn tắt chức năng này, nhấp phải chuột lên ổ đĩa CD trong cửa sổ Explorer và chọn Properties, ở trong thẻ AutoPlay, chọn một nội dung từ danh sách 10
- Ebook Team www.updatesofts.com các loại nội dung ở phía trên, và chọn hành động thích hợp tho ý bạn bên dưới. Để tắt chức năng này đối với loại nội dung nào bạn chỉ cần chỉ định cho nội dung cho nó bên dưới là Take no action và nhấn OK. 13. (XP) Dồn đĩa, phần 2: Để nén toàn bộ một phân vùng NTFS trên đĩa cứng, nhấp phải chuột lên biểu tượng của ổ đĩa trong cửa sổ Explorer và chọn Properties. Đánh dấu chọn lên mục Compress drive to save disk space, sau đó nhấn OK hoặc Apply. Khi đó sẽ xuất hiện yêu cầu xác nhận, tại đó bạn chọn nén tất cả các thư mục con và tập tin (không chỉ trong thư mục gốc) và nhấn OK. 14. (ME, XP) Dồn đĩa, phần 3: Bạn cũng có thể nén các tập tin một cách tự động bằng cách đưa chúng vào thư mục đã được nén. Để tạo thư mục này, đơn giản bằng cách nhấn phải chuột ở bất kỳ cửa sổ thư mục nào hay trên màn hình desktop, chọn New, Compressed Folder (trong Windows Me) hoặc New, Compressed (zipped) Folder (trong Windows XP). Nếu bạn không thấy chức năng này, thì nên kiểm tra lại để chắc rằng nó đã được cài đặt. 15. (XP, 2K) Chọn tên cho ổ đĩa: Nếu bạn muốn đặt lại tên tên của các ổ đĩa, hãy đăng nhập vào Windows với quyền quản trị (Administrator), chọn Start, Run, nhập lệnh diskmgmt.msc và nhấn Enter. Nhấp phải chuột lên một ổ đĩa phía dưới của cửa sổ và chọn Change Drive Letter and Path. Chọn Edit hoặc Change, lựa một trong những ký tự đặt tên chưa được sử dụng từ danh sách, nhấn OK, trả lời mọi nhắc nhở xác nhận, và nhấn OK lần nữa. 76 mẹo vặt trong Windows: Bảo mật là trên hết - Phần tiếp Tin vào bạn bè, nhưng giữ lại các thẻ. Tin vào trí nhớ của mình, nhưng bạn phải luôn giữ bên mình đĩa thiết lập lại password cho trường hợp bạn quên Password của Windows XP. Đầu tiên, bạn phải có một đĩa mềm trống đã được định dạng, và nhập Control Panel\ User Accounts vào thanh Address của cửa sổ Explorer hoặc Internet Explorer. Nhấn Enter, lựa Account của bạn, nhấn Prevent a forgotten password trong danh sách Related Tasks, và sau đó thực hiện các bước được mô tả cụ thể trong Forgtoten Password Wizard. 17. (XP) Xử lý khi quên password, phần 1: Nếu bạn không có đĩa thiết lập lại password, đăng nhập vào hệ điều hành với một account quản trị khác, mở User Accounts trong Control Panel (mục 16), chọn account mà bạn quên password, chọn Change the password, và thực hiện các hướng dẫn sau đó để cài lại password. 11
- Ebook Team www.updatesofts.com 18. (XP) Xử lý khi quên password, phần 2: Nếu bạn không có bất kỳ account quản trị nào khác, khởi động lại máy nhấn phím F8 cho đến khi bạn thấy màn hình cho phép chọn chế độ để khởi động (mục 28). Bạn chọn khởi động ở chế độ Safe mode, và nhấn Enter. Khi thấy màn hình Welcome xuất hiện, chọn Administrator (đây là một account ẩn mặc định không cần password). Thực hiện các bước để đặt lại password, khởi động lại máy. 19. (2K, XP) Power User: Khi bạn đăng nhập vào máy với quyền quản trị, hệ thống của bạn có thể bị tấn công bởi các chương tình Trojan horse hoặc những rủi ro khác. Khi bạn đăng nhập vào máy với quyền Power User, bạn có thể tránh được những rủi ro này và sử dụng được đầy đủ các tính năng của windows (bạn có thể chuyển qua quyền Administrator một cách dễ dàng khi cần thiết, xem phân dưới). Để giảm quyền, bạn chọn Start, Run, nhập lệnh lusrmgr.msc và nhấn Enter. Chọn Groups và nhấn đúp chuột lên Administrators. Nhưng bắt buột bạn phải có một account được liệt kê ở danh sách Members mà bạn có thể dùng khi cần đầy đủ các quyền của người quản trị. Chọn account muốn giảm quyền, chọn Remove, và nhấn OK, Nhấp đúp chuột lên Power Users, nhấn Add, đánh tên Account của bạn, và nhấn OK lần thứ 2. 20. Làm người quản trị không thường xuyên: Power user không cần phải đăng xuất và đăng nhập trở lại để quay lại với quyền quản trị nhằm chạy những chương trình chỉ thực thi được dưới quyền này. Để làm điều này, giữ phím Shift và nhấn phải chuột lên chương trình có thể thực thi (*.exe) ở cửa sổ Explorer hoặc bất kỳ shortcut nào của nó. Chọn Run as, sau đó lựa Run the program as the following user (nếu trong Windows 2000) hoặc The Following User (trong Windows XP), và nhập vào username, password (chọn domain nều cần) của một account có quyền quản trị, rồi nhấn OK 21. (XP) Chọn hành động cho máy quay: Lúc đầu khi kết nối một máy quay kỹ thuật số với máy tính của mình, bạn có thể chọn một thao tác và đánh dấu Always user this program for this action để tránh những lời gợi ý sẽ xuất hiện sau này khi kết nối. Nhưng nếu bạn muốn thay đổi thành một hành động khác? Để thực hiện điều này, kết nối lại với máy quay, nhấp phải chuột lên biểu tượng của nó trên cửa sổ Explorer, chọn Properties. Sử dụng các cài đặt hiển thị trong thẻ Events để chọn hành động hệ điều hành sẽ thực hiện khi kết nối với máy quay. 22. (XP Pro) Giữ các bí mật: Để bảo vệ các tập tin và thư mục có thông tin nhạy cảm trong các ổ đĩa có định dạng NTFS, sử dụng những chương trình mã hoá của Windows. Chọn những tập tin và thư mục không nén để mã hoá, nhấp phải chuột lên chúng, và chọn Properties. Trên thẻ General, chọn Advanced. Đánh dấu vào Encrypt contents to secure data và nhấn OK. 12
- Ebook Team www.updatesofts.com Chỉ ra các tập tin và thư mục được thực hiện. Các tập tin và thư mục này chỉ có thể được truy xuất bởi người dùng mã hoá chúng. Để gở bỏ tính năng này, bỏ đánh dấu lên Encrypt contents to secure data. (việc mã hoá này không có ở Windows XP Home). 23. Không hiển thị thông tin cá nhân với người dùng khác: Bất kỳ người quản trị nào cũng đều thấy các tập tin trên màn hình destop hoặc trong thư mục My documents của bạn, và ngay cả ở thư mục cá nhân của bạn bằng cách tìm trong thư mục Document và Setting. Mẹo này chỉ có tác dụng trên những ổ đĩa có định dạng NTFS. Đầu tiên mở thư mục Documents hoặc Setting, nhấp phải chuột lên thư mục mà bạn muốn giữ riêng, chọn Properties. Nhấn Sharing, đánh dấu lên nhãn Make this folder private, và chọn OK. 76 mẹo vặt trong Windows: Sửa chữa nhanh - Phần III 24. (ME, XP) Quay ngược thời gian: TTO - Khi máy tính của bạn có những hành động khác lạ, bạn hãy sử dụng System Restore để quay lại trạng thái ổn định trước đó. Chọn Start, Programs (All Programs nếu là Windows XP), Accessories, System Tools, System Restore, chọn Restore my computer to an earlier time, Next, và thực hiện theo những hướng dẫn. 25. (ME, XP) Đặt điểm phục hồi cho hệ thống: Bất kỳ khi nào bạn muốn thay đổi hệ thống, bạn nên tạo một điểm phục hồi hệ thống trước khi bắt đầu để nếu có lỗi thì cũng có thể lấy lại tình trạng này. Mở System Restore như đã mô tả ở mục trước, chọn Create a Restore Point, nhấn Next, và thực hiện theo những hướng dẫn xuất hiện. Lưu ý: tạo điểm phục hồi bằng tay như trên thì không cần thiết trước khi bạn cài đặt phần mềm, cập nhật hoặc cài đặt thiết bị, Windows sẽ làm việc này một cách tự động dùm bạn. 26. (XP) Tùy biến chức năng phục hồi, phần 1: Để chọn ổ đĩa cho System Restore theo dõi sự thay đổi của hệ thống và cài đặt dung lượng của đĩa được dùng cho việc sao lưu này. Bạn nhấp phải chuột lên My Computer và chọn Properties. Chọn thẻ System Restore, lựa ổ đĩa, nhấn Settings và đặc cấu hình theo ý muốn của bạn. 27. (ME) Tùy biến chức năng phục hồi, phần 2: Điều chỉnh dung lượng đĩa System Restore sử dụng để sao lưu trong Windows Me thì khác hơn một chút. Nhấp phải chuột trên My Computer, chọn Properties, Performance, File System, và phía dưới Hard disk, bạn kéo thanh trượt System Restore disk space user để chọn dung lượng bạn mong muốn. Lưu ý, nhấn Disable 13
- Ebook Team www.updatesofts.com System Restore trong thẻ Troboleshooting của System Properties để tắt chức năng System Restore đi. 28. Tìm giải pháp trong Safe Mode: Nếu Windows của bạn bị treo hay thực hiện một số hành động không đúng. Khởi động lại máy, và nhấn F8 trước khi vào Windows (bạn có thể nhấn nhiều lần đến khi Windows nhận được yêu cầu này). Khi đó sẽ xuất hiện một trình đơn Advance Options. Sử dụng các phím di chuyển để chọn Safe Mode, rồi nhấn Enter để chạy Windows với một số lượng driver hạn chế. Nếu gặp may, bạn có thể bỏ đi hành động gây ra lỗi đó và khởi động lại máy. 29. (2K, XP) Phục hồi với Registry: Nếu bạn khởi động Windows ở chế độ Safe Mode nhưng không giải quyết được các vấn đề gây ra sự cố ở Windows. Bạn cũng truy cập vào trình đơn Advanced Option như mục 28, nhưng chọn Last Known Good Configuration và nhấn Enter. Việc khởi động Windows như thế này sẽ sử dụng phiên bản sau cùng của Registry, đây là phiên bản Windows khởi động thành công. Sẽ không có tập tin nào bị Remove. 30. (2K, XP) Chép các thông báo lỗi: Khi Windows cảnh báo với bạn là có vài vấn đề rắc rối, không điều khiển được. Nếu bạn muốn giữ lại các lời thông báo này để gởi tới bộ phận kỹ thuật, hoặc các nhân viên sửa chửa. Nhấn Ctrl - C để sao chép các thông báo này vào Clipboard, sau đó mở email gửi đến bộ phận kỹ thuật của bạn, nhấn Ctrl – V để dán nội dung thông báo này vào email, và gửi đi. 31. Chụp ảnh thông báo lỗi: Nếu bạn không thể lấy được các thông báo lỗi như ở phần trên, nhấn Alt - Print Screen (tên của phím này có thể được viết tắt trên bàn phím của bạn) để ghi lại hình ảnh của hộp thoại thông báo lỗi. Đưa chúng vào email (nếu có hỗ trợ đồ hoạ) hoặc vào trong công cụ xử lý văn bản. Bạn có thể dán nó vào trong tiện ích xử lý ảnh Paint của Windows bằng cách mở chương trình này và chọn Edit, Paste. Lưu hình này dưới dạng tập tin ảnh gif hoặc bmp,… tùy bạn. Sau đó đính kèm tập tin này vào email rồi gởi đi. 32. Tìm giúp đỡ trong Google Groups: Để tìm sự giúp đỡ trên mạng, bạn nhập vào vài từ hay tất cả từ trong thông báo lỗi của Windows vào trong ô nhập liệu của màn hình tìm kiếm chính của Google. Nếu chúng cũng không giúp đỡ được bạn sửa lỗi này, nhấn chọn thẻ Groups trên trang hiển thị kết quả tìm kiếm của Google bạn có thể tìm thấy các thảo luận có liên quan đến vấn đề của bạn 14
- Ebook Team www.updatesofts.com 76 mẹo vặt trong Windows Các thủ thuật về mạng - Phần IV 33. (XP) Cho Windows tự cài đặt mạng: TTO - Bước đầu tiên bạn phải kết nối các máy lại thành một mạng, các bước trong Windows XP’s Network Setup Wizard sẽ giúp bạn một cách chi tiết. Để chạy được wizard này bạn chọn Start, Run, đánh lệnh netsetup và nhấn Enter. 34. (XP) Thiết lập mạng không dây: Khi bạn cắm một thiết bị mạng không dây vào máy tính, Windows XP sẽ hiển thị hộp thoại Connect to Wireless Network. Nếu nó không xuất hiện, bạn nhấp phải chuột lên biểu tượng wireless – network ở khay hệ thống, và chọn View Available Wireless Networks. Nếu bạn không thấy xuất hiện biểu tượng này ở khay hệ thống, bạn vào cửa sổ Explorer trên thanh Address nhập vào Control Panel\ Network Connections, và nhấp phải chuột lên biểu tượng Wireless Network Connection. Chọn kết nối không dây và nhấn Connect. 35. (XP) Nối đến mạng không dây không an toàn: Nếu nút Connect bị vô hiệu hóa (có màu xám) ở hộp thoại Wireless Network Connection, lúc đó mạng có thể không có tính năng an toàn Wired Equivalent Privacy hoặc tính năng này mới hơn Wi-Fi Protected Access. Để bỏ qua chức năng này bạn đánh dấu vào Allow me to connect to the selected wireless network, even though it is not secure(xem hình 3). Nên nhớ rằng việc làm này của bạn có thể làm bạn gặp phải một số rủi ro. 36. (XP) Tự cấu hình mạng không dây: Thông thường Windows cấu hình mạng không dây cho bạn tự động (nó được gọi là Wireless Zero Configuration), nhưng nếu thiết bị không dây có driver riêng cho nó, bạn cần phải tắt tính năng này của Windows đi. Để làm điều này, nhấn đúp chuột lên biểu tượng Wireless Network Connection của cửa sổ Network Connection (mô tả ở mục 34), hoặc nhấn lên biểu tượng được thu nhỏ ở khay hệ thống, Chọn Properties, và trong hộp thoại Wireless Network Connection Properties , nhấn lên Wireless Networks. Bỏ đánh dấu ở Use Windows to configure my wireless network settings và nhấn OK(xem hình 4). 37. (XP) Chuyển nhanh giữa các tài khoản: Nếu máy của bạn có đủ vùng nhớ, bạn có thể chuyển qua lại giữa các tài khoản mà không cần phải log off ra khỏi account đang sử dụng. Để làm điều này bạn nhấn Start, Log off, Switch User. Điều này giúp tiết kiệm thời gian khi chỉ cần một số thao tác nhỏ có thể chuyển qua một tài khoản khác. Nhưng bạn đừng nên tạo ra thói quen này vì nó sẽ làm cho hệ thống của bạn chậm, đặc biệt khi bạn đang chạy những chương trình lớn chẳng hạn như Game, các tiện ích hệ thống, và ứng dụng khác. 38. (XP) Vô hiêu hóa chức năng chuyển nhanh giữa các tài khoản người dùng: 15
- Ebook Team www.updatesofts.com Có một số nhược điểm khi thực hiện Fast User Switching. Với đặc điểm này bạn sẽ không thể sử dụng được chức năng Offline Files của Windows, chức năng này là chức năng tự động download các trang web để bạn xem ngoại tuyến. Để tắt chức năng Fast User Switching, bạn vào cửa sổ Explorer hoặc Internet Explorer và nhập vào Control panel \ Use Accounts ở thanh Address , sau đó nhấn Enter. Nhấn chọn Change the way users log on or off, bỏ đánh dấu ở mục User Fast User Switching và cuối cùng nhấn Apply Options. 39. (XP) Vô hiệu hóa tài khoản thay vì xóa chúng: Nếu một người đi xa không sử dụng tài khoản của họ, đừng nên xoá tài khoản đó đi vì lý do bảo mật. Sau này, khi tạo lại tài khoản với tên như vậy, nó sẽ không có đầy đủ quyền như trước nữa, cũng như nó không cho truy cập vào các tập tin mã hóa trước đó(xem mục 22). Nếu bạn cho là những người này có thể sử dụng lại những tài khoản đó, bạn có thể vô hiệu hoá các tài khoản này thay vì xoá nó đi (nên nhớ rằng chức năng này không sử dụng được cho Windows XP Home): nhấn Window-R, gõ lệnh lusrmgr.msc và nhấn Enter. Chọn vào biểu tượng của thư mục Users, và nhấn đúp chuột lên tên của người dùng tài khoản mà bạn muốn vô hiệu hoá. Đánh dấu lên Account is disabled và nhấn OK(Xem hình 5), để phục hồi tài khoản này đơn giản bạn chỉ cần bỏ đánh dấu đi. 40. (XP) Cứu tập tin từ một tài khoản bị xóa: Nếu bạn chắc chắn rằng sẽ không cần tài khoản đã đề cập ở trên nữa, bạn có thể xóa nó đi nhưng vẫn giữ lại các tập tin trong thư mục cá nhân. Đầu tiên, bạn đăng nhập vào Windows với quyền quản trị, ở thanh Address của cửa sổ Explorer hoặc Internet Explorer nhập vào Control Panel\User Accounts và nhấn Enter. Tiếp theo chọn tên tài khoản muốn xoá, chọn Delete the account, nhấn Keep Files, và cuối cùng chọn Delete Account. Mặc dù tài khoản đã bị xoá đi nhưng tất cả các tập tin ở màn hình desktop, và thư mục My Documents sẽ được đặt trong một thư mục mới trên desktop của tài khoản người quản trị, nhưng hãy nhớ rằng tất cả các email hoặc các cài đặt khác ứng với tài khoản trên sẽ bị mất đi vĩnh viễn. 41. (XP) Run your ancient apps (XP): Nếu có một ứng dụng thuộc phiên bản trước không chạy được trên Windows XP (và bạn không có một bản cập nhận nào của phần mềm này), nhấp phải chuột lên biểu tượng shortcut của chương trình này và chọn Properties. Chọn Compatibility, Run this program in compatibility mode for, và chọn phiên bản Windows thích hợp (xem hình 6), nhấn OK. Cảnh báo an toàn: đừng bao giờ chạy một chương trình diệt virus, một chương trình dồn đĩa, hoặc bất kỳ ứng dụng tiện ích nào dưới một phiên bản của Windows mà không dành cho nó. Việc này có thể làm hỏng hệ thống. 42. Sửa các uninstraller bị hỏng: Nếu bạn muốn gỡ bỏ một chương trình nào đó bằng cách sử dụng Add or Remove Programs trong Control Panel, nhưng chương trình uninstaller không chạy, nguyên nhân là do một số hoặc tất cả các tập tin của nó đã bị xoá. Đơn giản bạn chỉ cần cài đặt lại chương trình đó vào đúng thư mục củ và sử dụng Add or Remove Programs lại để gỡ nó ra. 16
- Ebook Team www.updatesofts.com 43. Cập nhật driver cho card đồ họa: Có nhiều trục trặc phổ biến trong Windows được tìm ra nguyên nhân là do những lỗi của các driver của card đồ hoạ gây ra, có thể các driver này bị hỏng, hoặc lỗi thời. Nếu bạn không tìm ra cách giải quyết các vấn đề này, bạn nên vào trang web của hãng sản xuất ra card đồ hoạ mà bạn đang sử dụng để download về driver thích hợp cho card đồ hoạ của bạn. 44. (2K, ME, XP) Tháo thiết bị an toàn: Bạn có thể cắm vào và tháo ra các thiết bị ngoại vi (như cameras) mà không xảy ra vấn đề gì. Tuy nhiên có vài thiếc bị khi bạn thực hiện thao tác cắm và tháo, nó sẽ gây ra những rủi ro lớn đến máy vi tính làm ảnh hưởng đến tính ổn định của PC. Chẳng hạn như bạn tháo một card mạng ra từ một máy notebook, hoặc một ổ cứng gắn cắm ngoài, việc này sẽ làm mất dữ liệu, nếu các dữ liệu này vẫn còn đang được truy xuất. Để giải quyết các vấn đề này, bạn cần nhấp phải chuột lên biểu tượng Safely Remove Hardware trên khay hệ thống (đầu tiên có thể bạn cần nhấn vào biểu tượng mũi tên Show hidden icons). Từ trình đơn xuất hiện bạn chọn thiết bị phần cứng cần được tháo ra, lúc này bạn có thể tháo thiết bị ra. Nếu bạn không muốn hiển thị popup-menu bạn có thể nhấp đúp chuột lên biểu tượng Safely Remove Hardware lúc này sẽ xuất hiện một hộp thoại để bạn thao tác. (Còn nữa) 76 mẹo vặt trong Windows - Phần V Sử dụng Files and Settings Transfer Wizard là cách tốt nhất để chuyển tất cả các cài đặt trên Windows của bạn từ máy tính này đến máy tính khác. Bạn có thể chuyển tất cả các file và cài đặt của Internet Explorer, Outlook Express và các phần khác trong Windows thông qua mạng hoặc dùng đĩa tháo lắp. Trước tiên cài tất cả các ứng dụng của bạn trên máy mới, sau đó chọn Start, All Programs, Accessories, System Tools, Files and Settings Transfer Wizard 46.(XP) Đừng quên khi có số lượng thư lớn: Nếu bạn chọn Setting only khi chạy Files and Settings Transfer Wizard và sử dụng đĩa mềm để di chuyển các cài đặt. Windows chỉ chuyển các thư trong Outlook Express khi số lượng thư có thể chứa hết trong đĩa. Hãy sử dụng các đĩa có dung lượng lớn hơn sao cho nó có thể chứa tất cả các thư điện tử hiện có trên máy của bạn. 47.(All) Sử dụng tất cả các tính năng mà hệ điều hành cung cấp cho bạn: Không phải tất cả các công cụ hay tiện ích nào của Windows mà bạn cần đều được cài đặt trên máy tính. Mở bất kỳ cửa sổ thư mục hoặc Explorer, sau đó nhập vào thanh Address nội dung Control Panel\ Add/Remove Programs (nếu bạn dùng Windows 98, 2000 hoặc Me) hay Control Panel\ Add or Remove Programs nếu dùng Windows XP. Nhấn vào nút Windows Setup hoặc Add.Remove Windows Components, chọn một thành phần, và nhấn nút Details (nếu có). Bạn có thể nhấn vào nút Details thêm lần nữa để thấy thêm một số thành phần con. Chọn các thành phần mà bạn muốn cài đặt. 17
- Ebook Team www.updatesofts.com Có thể bạn sẽ được yêu cầu chèn đĩa Windows CD vào trong khay đĩa để cài đặt các thành phần được chọn. 48.(2K, ME, XP) Tăng tốc độ cho các ổ đĩa của bạn: Để tạo shortcut thực hiện chức năng làm sạch ổ đĩa của bạn theo cách mà bạn muốn, chọn Start, Run và đánh vào câu lệnh cleanmgr/sageset:, sau đó nhập vào một số từ 0 đến 65535, rồi nhấn Enter (số nhập vào biểu diễn cho chức năng mà bạn muốn chọn. Chọn các cài đặt mà bạn muốn rồi nhấn OK. Để tạo một shortcut thực hiện chức năng Disk Cleanup, nhấn chuột phải trên Desktop hoặc trong một thư mục và chọn New, Shortcut. Trong ô nhập liệu, đánh vào lệnh cleanmgr /sagerun:x (thay x bằng số mà bạn nhập vào ở trên), sau đó thực hiện các hướng dẫn để hoàn thành việc tạo shortcut. 49.(2K, ME, XP) Cập nhật tự động: Để tự động thực hiện tiện ích Windows Update trong Windows XP. Nhấn chuột phải vào My Computer, chọn Properties, và nhấn chọn thẻ Automatic Updates. Trong Windows 2000 và XP, chọn Keep my computer up to date. Trong các phiên bản còn lại, chọn một trong tùy chọn được đưa ra (xem hình 8). 50. (ME, XP) Bỏ các cập nhật tự động: Windows tạo ra một điểm phục hồi trước khi nó thực hiện việc cập nhật. Xem lại mục 24 để thấy các hướng dẫn bắt đầu System Restore. Trên màn hình Select a Restore Point, chọn ngày cập nhật, chọn điểm phục hồi trước khi có cập nhật này, chọn Next, và thực hiện theo chỉ dẫn. 51.(98, 2K) Thêm tiện ích cập nhật: Phiên bản Windows 98 và 2000 trước Service Pack 3 cần tiện ích Windows Critical Update Notification đề kiểm tra các phần đã được cập nhật tự động. Nhấn đúp chuột lên biểu tượng Scheduled Tasks trong khay hệ thống hoặc trong Control Panel. Nếu tiện ích chưa có ở đó, vào trang windowsupdate.microsoft.com, chọn Pick updates to install, sau đó chọn Critical Updates and Service Packs. Tìm và chọn tiện ích này. 52. (All) Cập nhật bằng tay: Để làm mới Windows theo cách củ, bạn sẽ tự tìm các miếng vá có sẵn để cập nhật: chọn Start, Windows Update or Start, All Programs, Windows Update và thực hiện các hướng dẫn tại trang Windows Update. 53. Bật tính năng ghi CD: Với một đĩa trắng được chèn vào trong ổ đĩa ghi CD, nhấn Windows-E để mở cửa sổ Explorer, nhấp chuột phải trên biểu tượng của ổ đĩa, chọn Properties, Recording, và chắc chắn rằng Enable CD recording on this drive đã được chọn (xem hình 9) Chú ý rằng các thẻ và tùy chọn trong hộp thoại CD Drive Properties là đặc trưng của ổ đĩa, những cái khác thì thay đổi tùy theo ổ đĩa. 18
- Ebook Team www.updatesofts.com 54. (XP) Dùng của nhà cung cấp thứ 3: Nếu bạn sử dụng chức năng ghi CD bằng phần mềm khác như Roxio Easy CD & DVD Creator (http://www.roxio.com/), thực hiện các bước giống như mục 53, nhưng không chọn Enable CD recording on this drive (hoặc tùy chọn tương đương trên ổ đĩa của bạn). Bằng cách này, chức năng ghi CD của Windows sẽ không đụng với tiện ích ghi CD mà bạn đang dùng. 55. (XP) Thay đổi nơi lưu trữ ảnh của CD: Windows có dành một không gian trên đĩa cứng để lưu trữ những nội dung sẽ được ghi lên đĩa CD, thường khoảng 650MB đến 700MB, nhưng khoảng 1GB trên các ổ đĩa còn khả năng lưu trữ lớn. Bạn có thể chỉ định cho Windows chọn ổ đĩa có không gian trống lớn để lưu trữ: mở hộp thoại CD Drive Properties như trình bày trong phần 53 và chọn thẻ Recording (hoặc tùy chọn tương đương tùy theo ổ đĩa của bạn). Chọn một trong các ổ đĩa hiển thị trong danh sách bên dưới Desktop CD recording. 56. Giảm tốc độ ghi: Mặc định Windows thường ghi với tốc độ nhanh nhất theo ổ đĩa CD-R. Nếu bạn có một số trục trặc, giảm tốc độ xuống: mở hộp thoại CD Drive Properties và chọn thẻ Recording và lựa tốc độ thấp hơn trong danh sách liệt kê các tốc độ có thể ghi được nằm dưới Select a write speed. 57. (XP) Ghi các tập tin lên CD: Bạn có thể chọn các tập tin muốn ghi lên đĩa CD trong Windows Explorer, và kéo chúng vào trong biểu tượng ổ đĩa hoặc chỉ nhấp chuột phải lên các tập tin được chọn, và nhấn Send To, chọn để gởi đến ổ đĩa CD. Windows sẽ sao chép tất cả các tập tin này đến một vùng được chỉ định chứ không ghi chúng trực tiếp lên đĩa CD. Có thể nhấp đúp chuột lên biểu tượng của ổ đĩa để xem nội dung của tập tin. Trong khung tác vụ bên trái, chọn Write these files to CD khi bạn sẵn sàng ghi và thực hiện các bước theo hướng dẫn trong CD Writing Wizard. 58. Tạo các CD nhạc với Windows Media Player: Nếu bạn sử dụng Windows Media Player 9 để tạo một playlist tuỳ biến. Bạn có thể sao chép các tập tin nhạc đó lên đĩa CD. Với Windows Player, mở trong chế độ toàn màn hình, chọn Copy to CD or Device ở bên trái. Chọn playlist từ danh sách Music to Copy. Nếu bạn thấy Will not fit trong cột trạng thái của playlist, bỏ chọn một số tập tin. Cuối cùng chọn Copy Music trên góc trên bên phải của chương trình. 59. Tạo CD nhạc với một phần mềm khác: Windows Media Player 9 được cung cấp miễn phí, cho phép sao chép các tập tin vào trong ổ đĩa CD, nhưng tiện ích của các nhà cung cấp thứ 3 cho bạn nhiều tùy chọn hơn, bao gồm cả khả năng sao chép các CD âm nhạc mà không làm mất đi chất lượng âm thanh, điều này xảy ra trong Windows Media Player do tính năng chuyển đổi dạng format của nó. 19
- Ebook Team www.updatesofts.com 60. Ký tự đặc biệt: Nếu trong một tài liệu của bạn cần một số ký tự đặc biệt không phổ biến, chọn Start, Programs (All Programs nếu trong Windows XP), Accessories, System Tools, Character Map, hoặc chỉ cần nhấn phím Windows-R, nhập vào charmap, và sau đó nhấn Enter (nếu như trong máy tính của bạn chưa cài đặt character map, xem mục 47 cách hướng dẫn cách cài đặt). Chọn font cần dùng, sau đó nhấp đúp chuột lên ký tự bạn muốn chèn vào trong tài liệu, rồi nhấn nút Copy để dán các ký tự đó vào trong tài liệu. Trong Windows 2000 và XP bạn có thể kéo thả các ký tự trong ô nhập liệu Characters to copy (hình bên dưới) của chương trình character map vào trong WordPad hoặc các ứng dụng khác. 76 mẹo vặt trong Windows: Hiệu chỉnh tốc độ - Ghi DVD 61. Bật các điều khiển trong Player: TTO - Nếu bạn mở một đĩa CD hay DVD bằng Windows Media Player nhưng các nút điều khiển của nó bị vô hiệu hóa, bạn phải hiển thị thanh thực đơn của player (bạn có thể phải nhấn vào nút ở góc trên bên trái nếu đang ở chể độ toàn màn hình). Chọn Play, DVD, VCD or CD Audio (từ hiển thị có thể khác). 62. Phóng to thu nhỏ màn hình khi xem DVD: Nếu bạn dùng Windows Media Player 9 để mở DVD, sử dụng biểu tượng full-screen ở góc dưới bên phải của chương trình để phóng to thu nhỏ, hay nhấn Alt-Enter để chuyển qua lại giữa chể độ toàn màn hình hay bình thường. Di chuyển con trỏ chuột ra phía xa của góc màn hình (sau đó giữ chuột đứng yên) để làm ẩn đi hộp điều khiển và hiển thị hình ảnh trên toàn bộ màn hình. Để hiển thị lại hộp điều khiển di chuyển chuột vào trong vùng hiển thị của màn hình. 63. Điều khiển tốc độ DVD: Khi mở DVD bằng Windows Media Player 9, nhấn chuột hay kéo thanh trượt để di chuyển tới hay lui trở lại. Nhấn Ctrl-Shift-F để xem nhanh các hình ảnh, Ctrl-Shift-G để tăng tốc độ xem, Ctrl-Shift-S để xem chậm lại. Ctrl-Shift-N để chạy lại với tốc độ bình thường. 64. Điều khiển DVD bằng bàn phím: Một số phím điều khiển được dùng khi xem DVD là Ctrl-P để tạm dừng hoặc chạy lại, F10 dùng để tăng và F9 dùng để giảm âm lượng, F8 để tắt tiếng. 65. (XP) Giảm cảm giác khó chịu khi chạy ứng dụng, phần 1: TTO - Nếu các ứng dụng trong máy tính của bạn mở quá chậm, bạn có thể cải thiện bằng cách tắt một số hiệu ứng hình ảnh của Windows. Nhấn chuột phải trên My Computer, và chọn Properties. Lựa thẻ Advanced, và dưới Performance, nhấn nút Settings. Bên dưới thẻ Visual Effect, chọn Adjust for best performance hoặc Custom, sau đó tắt tất cả các hiệu ứng không cần thiết. 20

CÓ THỂ BẠN MUỐN DOWNLOAD
-

'Tầm sư' học cách sử dụng máy tính Mac
 5 p |
5 p |  626
|
626
|  74
74
-

Cách làm hình ảnh và video thành ảnh động
 7 p |
7 p |  208
|
208
|  39
39
-

Tăng tốc máy tính lên 300%
 10 p |
10 p |  148
|
148
|  28
28
-

Bảo vệ mắt khi sử dụng máy vi tính- P1
 5 p |
5 p |  166
|
166
|  25
25
-

Cách tạo bức hình quảng cáo đầy màu sắc
 27 p |
27 p |  134
|
134
|  25
25
-

Hướng dẫn crack photoShine 3.5 - Lồng ghép, thiết kế ảnh thật đơn giản- P1
 5 p |
5 p |  184
|
184
|  17
17
-

Thủ thuật ''Tắm'' cho PC cũ để... ''chữa bệnh''
 3 p |
3 p |  86
|
86
|  12
12
-

Một số cách chạy phần mềm cũ trên Windows 7
 11 p |
11 p |  176
|
176
|  10
10
-

Chơi giả lập hệ máy "6 nút" trên PC
 8 p |
8 p |  217
|
217
|  9
9
-

Chat video giữa thiết bị Android và PC
 3 p |
3 p |  91
|
91
|  7
7
-
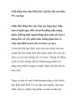
Giải pháp dọn dẹp đống dây cáp lộn xộn sau lưng PC của bạn
 8 p |
8 p |  65
|
65
|  7
7
-

AVG PC TuneUp 2011 - Chăm sóc máy tính toàn diện
 10 p |
10 p |  126
|
126
|  6
6
-

Máy tính của bạn: Đánh bóng PC
 4 p |
4 p |  53
|
53
|  5
5
-

Chip AMD nhanh nhất cũng không 'đe dọa' được Intel
 3 p |
3 p |  63
|
63
|  5
5
-

Mật khẩu quản trị : Khoảng tối dưới chân đèn
 5 p |
5 p |  84
|
84
|  5
5
-

Miễn phí 1 năm sử dụng McAfee VirusScan Plus 2008
 5 p |
5 p |  79
|
79
|  4
4
-

Tính năng tốt nhất của Wi-Fi
 21 p |
21 p |  71
|
71
|  4
4
-
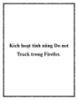
Kích hoạt tính năng Do not Track trong Firefox
 3 p |
3 p |  56
|
56
|  3
3
Chịu trách nhiệm nội dung:
Nguyễn Công Hà - Giám đốc Công ty TNHH TÀI LIỆU TRỰC TUYẾN VI NA
LIÊN HỆ
Địa chỉ: P402, 54A Nơ Trang Long, Phường 14, Q.Bình Thạnh, TP.HCM
Hotline: 093 303 0098
Email: support@tailieu.vn








