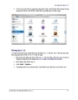Thủ thuật trên Mac OS part 1
155
lượt xem 36
download
lượt xem 36
download
 Download
Vui lòng tải xuống để xem tài liệu đầy đủ
Download
Vui lòng tải xuống để xem tài liệu đầy đủ
Chia sẻ văn bản trực tuyến với iWork '09 Như mọi người cũng biết, trong MacWorld vừa rồi, Apple không chỉ ra mắt Macbook Pro 17-inches Unibody mà còn ra mắt phiên bản mới của 2 bộ phần mềm nổi tiếng của hãng là iLife '09 và iWork '09. Trong khuôn khổ bài viết này, mình xin giới thiệu với các bạn về 1 trong những chức năng nổi bật nhất đã được Apple nâng cấp cho đứa con của mình: chức năng chia sẻ online. ...
Chủ đề:
Bình luận(0) Đăng nhập để gửi bình luận!

CÓ THỂ BẠN MUỐN DOWNLOAD