
Thực hành mạng máy tính
lượt xem 103
download
 Download
Vui lòng tải xuống để xem tài liệu đầy đủ
Download
Vui lòng tải xuống để xem tài liệu đầy đủ
Thiết lập mạng: -Lắp card mạng vào máy tính bằng cách: • Tắt máy tính, tháo vỏ của máy tính. • Tìm khe (slot) trống để cắm card mạng vào. • Vặn ốc lại. Sau đó đóng vỏ máy lại. Với những máy tính có card mạng được tích hợp sẵn trên mainboard, thì bỏ qua các thao tác trên. - Nối kết cáp mạng: Trong mô hình này , chúng ta dùng cáp xoắn để nối kết.
Bình luận(0) Đăng nhập để gửi bình luận!
Nội dung Text: Thực hành mạng máy tính
- 1 THIẾT LẬP VÀ ĐỊNH CẤU HÌNH CHO MỘT MẠNG LAN I. Thiết lập mạng: -Lắp card mạng vào máy tính bằng cách: • Tắt máy tính, tháo vỏ của máy tính. • Tìm khe (slot) trống để cắm card mạng vào. • Vặn ốc lại. Sau đó đóng vỏ máy lại. Với những máy tính có card mạng được tích hợp sẵn trên mainboard, thì bỏ qua các thao tác trên. - Nối kết cáp mạng: Trong mô hình này , chúng ta dùng cáp xoắn để nối kết. • Đo khoảng cách từ nút (từ máy tính) muốn kết nối vào mạng tới thiết bị trung tâm (có thể Hub hay Switch), sau đó cắt một đoạn cáp xoắn theo kích thước mới đo rồi ta bấm hai đầu cáp với chuẩn RJ_45. • Cắm một đầu cáp mạng này vào card mạng, và đầu kia vào một port của thiết bị trung tâm (Hub hay Switch). Sau khi nối kết cáp mạng nếu chúng ta thấy đèn ngay port (Hub hay Switch) mới cắm sáng lên tức là về liên kết vật lý giữa thiết bị trung tâm và nút là tốt. Nếu không thì chúng ta phải kiểm tra lại cáp mạng đã bấm tốt chưa, hay card mạng đã cài tốt chưa. Cách bấm cáp UTP với RJ-45 • Cáp mạng UTP có tám dây, chia làm bốn cặp, mỗi cặp hai dây xoắn lại với nhau (nhằm chống nhiễu). • UTP có bốn cặp dây với các màu chuẩn sau: trắng/xanh – xanh (white/blue – blue) trắng/cam – cam (white/orange – orange) trắng/xanh lá cây- xanh lá cây (white/green – green) trắng/nâu – nâu (white/brown – brown) • Để bấm dây chạy với mạng tốc độ 10/100Mbps, chúng ta chỉ dùng 2 cặp dây (một cặp truyền, một cặp nhận). Đối với mạng tốc độ 100Mbps với chế độ Full-Duplex (truyền và nhận đồng thời), cần dùng tất cả 4 cặp. Vì tất cả các cặp dây đều hoàn toàn giống nhau nên chúng ta có thể sử dụng bất kỳ cặp nào cho
- từng chức năng (truyền/nhận). Tuyệt đối không sử dụng 1 dây ở cặp này + 1 dây ở cặp khác để dùng cùng một chức năng. Dùng sai như vậy hai dây truyền nhận sẽ gây nhiễu lẫn nhau, mạng vẫn chạy được, nhưng không đạt được tốc độ đỉnh 10/100Mbps. 2 • Với dây mạng RJ-45, về lý thuyết, chúng ta có thể dùng với độ dài đến 100 mét, nhưng thực tế, nó chỉ có thể truyền tốt trong phạm vi dưới 85 mét. • Bấm dây 10/100Mbps, chúng ta chỉ cần 2 cặp, 2 cặp còn lại chúng ta phải bỏ ra hoặc sắp đặt đúng theo quy cách bấm dây mạng 100Mbps Full-Duplex. Trên thực tế, nếu chúng ta sắp đặt loạn xạ 2 cặp dư này có thể sẽ làm cho card mạng không thể nhận biết chính xác là nó có thể dùng tốc độ nào cho loại dây này • Hiện nay tất cả các loại card mạng đều hỗ trợ tốc độ 10/100Mbps (có loại chỉ hỗ trợ 100Mbps mà không hỗ trợ 10Mbps ). Nối qua Hub hay trực tiếp PC-PC đều có thể đạt tốc độ 100Mbps. T568B T568A Cáp nối PC qua Hub: Cả hai đầu đấu theo kiểu T568B - Sơ đồ bấm cáp thẳng để nối PC qua Hub. Cặp 1 Cặp 2 Cặp 3 Cặp 4 Đầu 1 1 – 2 3 - 6 4 - 5 7 - 8 Đầu 2 1 – 2 3 – 6 4 – 5 7 - 8 3 Cáp nối trực tiếp 2 máy PC với nhau: Một đầu đấu theo T568A, còn đầu kia đấu theo T568B (cáp chéo) Sơ đồ bấm cáp chéo để nối PC qua PC. Cặp 1 Cặp 2 Cặp 3 Cặp 4 Đầu 1 1 – 2 3 - 6 4 - 5 7 - 8 Đầu 2 3 – 6 1 - 2 4 - 5 7 - 8 - Cài driver cho card mạng: • Sau khi lắp card mạng vào trong máy, khi khởi động máy tính lên, nó sẽ tự nhận biết có thiết bị mới và yêu cầu cung cấp driver. • Đưa đĩa driver vào và chỉ đúng đường dẫn nơi lưu chứa driver ( có thể làm theo tờ hướng dẫn cài đặt
- kèm theo khi mua card mạng) . • Sau khi cài đặt hoàn tất , có thể tiến hành thiết lập nối dây cáp mạng. - Các bước cài đặt cụ thể: ể Töø maøn hình Windows, nhaáp ñuùp vaøo / / 4
- Nhaán Have Disk 5 • Sau khi caøi ñaët driver cho card maïng xong, vaøo System trong Control Panel, choïn tab Device Manager, chuùng ta thaáy card maïng ñaõ ñöôïc caøi ñaët.
- . II. Định cấu hình mạng: • Sau khi đã thiết lập mạng, hay nói cách khác là đã thiết lập nối kết về phần cứng giữa thiết bị trung tâm và nút thì các nút vẫn chưa thể thông tin với nhau được. Ðể giữa các nút có thể thông tin với nhau được thì ta phải thiết lập các nút (các máy tính) trong LAN theo một chuẩn nhất định. • Chuẩn là một giao thức (Protocol) nhằm để trao đổi thông tin giữa hai hệ thống máy tính, hay hai thiết bị máy tính. Giao thức (Protocol) còn được gọi là nghi thức hay định ước của mạng máy tính. Trong một mạng ngang hàng (Peer to Peer) các máy tính sử dụng hệ điều hành của Microsoft thông thường sử dụng giao thức TCP/IP (Transmission control protocol/ internet protocol). Cài đặt TCP/IP: Ðể cài đặt TCP/IP cho từng máy (đối với Win 9x) chúng ta chúng ta tiến hành: Vào My Computer Æ Control Panel Æ Network , nếu tại đây chúng ta đã thấy có giao thức TCP/IP rồi thì chúng ta khỏi cần cài thêm nếu chưa có thì chúng ta tiến hành cài đặt. Cụ thể: • My computer /Control Panel /Network :Choïn Tab Loaïi boû card maïng: Choïn roài nhaán á 6 • Choïn Remove ñeå gôõ boû nghi thöùc • Gán IP cho mạng: Khi định cấu hình và gán IP cho mạng có hai kiểu chính:
- Gán IP theo dd ng đạộ (Dynamic): Thông thường sau khi chúng ta đã nối kết vật ng lý thành công, và gán TCP/IP trên mỗi nút (máy tính) thì các máy đã có thể liên lạc được với nhau, ta không cần phải quan tâm gán IP nữa. ữ Gán IP theo dd ng tĩnh (Static): Nạế ta có nhu cầu là thiết lập mạng để chia sẻ tài u nguyên trên mạng như, máy in, chia sẻ file, cài đặt mail offline, hay chúng ta sẽ cài share internet trên một máy bất kỳ, sau đó định cấu hình cho các máy khác đều kết nối ra được internet thì chúng ta nên thiết lập gán IP theo dạng tĩnh. t ÐÐ thểự hiện chúng ta vào My computer --> Control Panel --> Network --> nếu tại c đây chúng ta đã thấy có giao thức TCP/IP rồi thì chúng ta khỏi cần add thêm nếu chưa có thì chúng ta hãy add thêm vào ( xem hướng dẫn phần trên) --> chọn TCP/IP sau đó chọn Properties.. --> chúng ta gán IP theo như hình sau đó chọn OK 7 • Chia seû File
- • Đặt tên máy tính trong mạng • Chia seû thö muïc duøng chung Start/ Program/ Windows Explorer • Read-Only : Chæ ñoïc • Full: Ñoïc vaø Ghi • Depends on Password: Ñoïc vaø Ghi khi nhaäp ñuùng maät khaåu 8 • Aùnh xaï oå ñóa:
- THÖÏC HIEÄN MAÏNG DAÏNG FILE SERVER: • Choïn moät maùy laø chuû, caùc maùy coøn laïi laø khaùch • Caùc böôùc thieát laäp: o Vôùi Server : - Xaùc ñònh thö muïc, oå ñóa duøng chung - Xaùc ñònh quyeàn truy caäp vaøo thö muïc - Sau khi cho pheùp moät thö muïc hay oå ñóa ñöôïc chia seû, noù seõ coù bieåu töôïng khaùc vôùi caùc thö muïc khaùc laø moät bieåu töôïng baøn tay nhoû maøu xanh naèm ngay döôùi teân thö muïc ñoù. o Vôùi caùc Client: - Coù theå thaáy Server vaø caùc taøi nguyeân duøng chung trong cuøng nhoùm laøm vieäc cuûa Network Neighborhood trong Windows Explorer. III. Chia seû maùy in 1. Keát noái maùy in vaøo maùy Server vaø caøi ñaët driver maùy in . 2. Chia seû maùy in cho caùc maùy coøn laïi. Thöïc haønh: T Taét maùy Server, caém caùp maùy in . T Khôûi ñoäng maùy Server vaø tieán haønh caøi ñaët driver cho maùy in .: Vaøo Control Panel/Add Printer hay coù theå chaïy chöông trình caøi ñaët do nhaø saûn xuaát cung caáp - Caøi ñaët Printer Server cho maùy in hieäu HP Laserjet 1160: • Vaøo D:\ HP1160 • Chaïy hpsetup.exe
- 9
- 10 Vieäc caøi ñaët ñaõ hoaøn thaønh, tieán haønh chia seû maùy in
- • Sau khi ñaõ caøi ñaët xong maùy in Server, tieán haønh caøi ñaët maùy in maïng cho caùc maùy coøn laïi • Vaøo Control Panel/Add Printer/Network printer vaø laøm theo caùc chæ daãn.

CÓ THỂ BẠN MUỐN DOWNLOAD
-

Báo cáo " Mạng máy tính và Internet"
 6 p |
6 p |  930
|
930
|  227
227
-

Đề cương chi tiết Thực hành mạng máy tính - Đại học Cần Thơ
 37 p |
37 p |  421
|
421
|  60
60
-

Đề thi tốt nghiệp cao đẳng nghề khóa 3 (2009-2012) - Nghề: Quản trị mạng máy tính - Môn thi: Thực hành nghề - Mã đề thi: QTMMT-TH49
 7 p |
7 p |  81
|
81
|  6
6
-

Bài giảng Tin học đại cương (Phần 1) - Chương 2: Hệ thống máy tính
 107 p |
107 p |  39
|
39
|  5
5
-

Đề thi tốt nghiệp cao đẳng nghề khóa 3 (2009-2012) - Nghề: Quản trị mạng máy tính - Môn thi: Thực hành nghề - Mã đề thi: QTMMT-TH50
 7 p |
7 p |  71
|
71
|  5
5
-
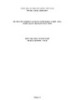
Đề thi tốt nghiệp cao đẳng nghề khóa 3 (2009-2012) - Nghề: Quản trị mạng máy tính - Môn thi: Thực hành nghề - Mã đề thi: QTMMT-TH46
 8 p |
8 p |  57
|
57
|  5
5
-
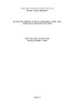
Đề thi tốt nghiệp cao đẳng nghề khóa 3 (2009-2012) - Nghề: Quản trị mạng máy tính - Môn thi: Thực hành nghề - Mã đề thi: QTMMT-TH48
 8 p |
8 p |  45
|
45
|  4
4
-
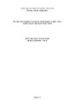
Đề thi tốt nghiệp cao đẳng nghề khóa 3 (2009-2012) - Nghề: Quản trị mạng máy tính - Môn thi: Thực hành nghề - Mã đề thi: QTMMT-TH47
 9 p |
9 p |  54
|
54
|  4
4
-
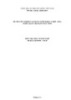
Đề thi tốt nghiệp cao đẳng nghề khóa 3 (2009-2012) - Nghề: Quản trị mạng máy tính - Môn thi: Thực hành nghề - Mã đề thi: QTMMT-TH45
 10 p |
10 p |  42
|
42
|  4
4
-
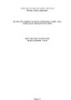
Đề thi tốt nghiệp cao đẳng nghề khóa 3 (2009-2012) - Nghề: Quản trị mạng máy tính - Môn thi: Thực hành nghề - Mã đề thi: QTMMT-TH44
 9 p |
9 p |  68
|
68
|  4
4
-
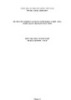
Đề thi tốt nghiệp cao đẳng nghề khóa 3 (2009-2012) - Nghề: Quản trị mạng máy tính - Môn thi: Thực hành nghề - Mã đề thi: QTMMT-TH43
 8 p |
8 p |  42
|
42
|  4
4
-

Đề thi tốt nghiệp cao đẳng nghề khóa 3 (2009-2012) - Nghề: Quản trị mạng máy tính - Môn thi: Thực hành nghề - Mã đề thi: QTMMT-TH42
 8 p |
8 p |  52
|
52
|  4
4
-

Đề thi tốt nghiệp cao đẳng nghề khóa 3 (2009-2012) - Nghề: Quản trị mạng máy tính - Môn thi: Thực hành nghề - Mã đề thi: QTMMT-TH41
 9 p |
9 p |  75
|
75
|  4
4
-

Tài liệu hướng dẫn chi tiết thực hành Mạng máy tính
 17 p |
17 p |  8
|
8
|  4
4
-

Đề thi tốt nghiệp cao đẳng nghề khóa 3 (2009-2012) - Nghề: Quản trị mạng máy tính - Môn thi: Thực hành nghề - Mã đề thi: QTMMT-TH35
 8 p |
8 p |  68
|
68
|  3
3
-
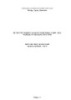
Đề thi tốt nghiệp cao đẳng nghề khóa 3 (2009-2012) - Nghề: Quản trị mạng máy tính - Môn thi: Thực hành nghề - Mã đề thi: QTMMT-TH17
 7 p |
7 p |  30
|
30
|  3
3
-

Đề thi tốt nghiệp hệ cao đẳng nghề môn Thực hành : Đề số 9 - Trường ĐH Công nghiệp TP.HCM
 2 p |
2 p |  97
|
97
|  3
3
Chịu trách nhiệm nội dung:
Nguyễn Công Hà - Giám đốc Công ty TNHH TÀI LIỆU TRỰC TUYẾN VI NA
LIÊN HỆ
Địa chỉ: P402, 54A Nơ Trang Long, Phường 14, Q.Bình Thạnh, TP.HCM
Hotline: 093 303 0098
Email: support@tailieu.vn








