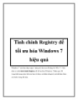Tinh chỉnh Registry để tối ưu hóa Windows 7 hiệu quả.
139
lượt xem 10
download
lượt xem 10
download
 Download
Vui lòng tải xuống để xem tài liệu đầy đủ
Download
Vui lòng tải xuống để xem tài liệu đầy đủ
Windows 7 của bạn chạy ngày 1 nặng nề, làm sao để tăng tốc Win 7 ?. Vtech360 chia sẻ cách tinh chỉnh Registry để tối ưu hóa Windows 7 hiệu quả. Hi vọng tình trạng máy tính của bạn sẽ được cải thiện đáng kể sau khi thực hiện các bước trong bài này.
Chủ đề:
Bình luận(0) Đăng nhập để gửi bình luận!

CÓ THỂ BẠN MUỐN DOWNLOAD