
Tổng hợp thủ thuật cho Windows 7
lượt xem 45
download
 Download
Vui lòng tải xuống để xem tài liệu đầy đủ
Download
Vui lòng tải xuống để xem tài liệu đầy đủ
1. Mang hiệu ứng DreamScene vào Windows 7 DreamScene là một hiệu ứng được biết đến ở Windows Vista với đặc tính dùng video làm hình nền cho Desktop. Đến Windows 7, Microsoft đưa vào tính năng tự động thay đổi hình nền Desktop nhưng bỏ đi DreamScene. Muốn dùng phim làm hình nền trong Windows 7, bạn có thể làm cách sau:
Bình luận(0) Đăng nhập để gửi bình luận!
Nội dung Text: Tổng hợp thủ thuật cho Windows 7
- Tổng hợp thủ thuật cho Windows 7 1. Mang hiệu ứng DreamScene vào Windows 7 DreamScene là một hiệu ứng được biết đến ở Windows Vista với đặc tính dùng video làm hình nền cho Desktop. Đến Windows 7, Microsoft đưa vào tính năng tự động thay đổi hình nền Desktop nhưng bỏ đi DreamScene. Muốn dùng phim làm hình nền trong Windows 7, bạn có thể làm cách sau: Bạn tải tập tin Windows7-DreamScene.exe tại địa chỉ [Chỉ có thành viên TTG Forum mới thấy link. ] rồi nhấp chuột phải vào đó > chọn Run As Administrator > Yes để cài đặt. Muốn dùng video làm hình nền, bạn bấm chuột phải vào video mình thích rồi chọn Set as Desktop Background. Khi muốn tạm dừng video hình nền, bạn bấm chuột phải vào màn hình Desktop, chọn Pause DreamScene. Chú ý: Thủ thuật này chỉ áp dụng cho Windows 7 phiên bản 32-bit và đòi hỏi phải kích hoạt chức năng Aero. 2. Kích hoạt chế độ trong suốt và đổi màu theme Để giao diện của Windows 7 trở nên lung linh hơn với hiệu ứng trong suốt và có thể tùy biến màu trong suốt, bạn vào Control Panel > Appearance and Personalization > Change windows glass color. Sau đó, đánh dấu vào Enable transparency và bấm Save changes để lưu lại. Ngoài ra, bạn cũng có thể thay đổi màu theme tùy theo cảm hứng bằng các màu có sẵn hay bấm Show color mixer và sử dụng bảng trộn màu của Windows để tạo màu tùy ý. 3 Tìm lại thanh Quick Launch trong Windows 7 Quick Launch là một vùng chứa các công cụ trong thanh Taskbar, nơi mà bạn có thể đưa biểu tượng của các ứng dụng thường dùng vào đây để khởi động chúng một cách nhanh chóng và
- dễ dàng mỗi khi cần. Tuy nhiên, trong Windows 7, bạn sẽ không thể tìm thấy được thanh Quick Launch nếu không sử dụng đến “tuyệt chiêu” sau: - Bấm chuột phải vào một vùng trống trên thanh Taskbar, chọn Toolbars > chọn New Toolbar. - Một cửa sổ có tên là New Toolbar - Choose a folder hiện ra, tại đây bạn hãy nhập đường dẫn sau vào ô address rồi nhấn nút Select Folder để chọn sử dụng thư mục Quick Launch: %appdata%\Microsoft\Internet Explorer\Quick Launch - Đến đây, bạn sẽ thấy thanh Quick Launch quen thuộc hiện ra trong thanh Taskbar, bạn có thể bấm chuột vào các chốt cố định để di chuyển chúng theo ý thích. Ngoài ra, bạn có thể bấm chuột phải vào thanh Quick Launch rồi bỏ dấu chọn ở mục Show Text để loại bỏ các dòng chữ mang tên của các ứng dụng. Lúc này thanh Quick Launch của bạn trông mới “thật” hơn. 4 Vista hóa thanh Taskbar Nếu đã sử dụng Windows 7, bạn sẽ thấy thanh Taskbar của nó hoàn toàn khác với thanh Taskbar của các phiên bản Windows trước đó. Thay vì đưa các cửa sổ ứng dụng xuống thanh Taskbar, Windows 7 sẽ gộp chúng vào một nhóm ứng dụng và chỉ để lại một biểu tượng đại diện cho ứng dụng đó trên thanh Taskbar, bạn phải bấm chuột vào biểu tượng này để thấy các cửa sổ ứng dụng.
- Nếu bạn muốn thanh Taskbar của Windows 7 “hạ cấp” xuống thành thanh Taskbar của Windows Vista thì làm như sau: - Bấm chuột phải vào một vùng trống trên thanh Taskbar rồi chọn Properties. - Cửa sổ Taskbar and Start Menu Properties hiện ra, tại đây bạn hãy chọn thẻ Taskbar. Trong mục Taskbar buttons, bạn hãy chọn Never combine, để thanh Taskbar “thuần” Vista hơn, bạn hãy đánh dấu chọn vào ô Use small icons. - Sau cùng, nhấn OK để xác nhận. - Lưu ý, nếu vẫn còn một vài biểu tượng “cứng đầu” nằm trong Taskbar, bạn hãy bấm chuột phải vào chúng rồi chọn Unpin this program from taskbar. :tay19: Xem các bài viết cùng chuyên mục: Firefox 4.0: Phục hồi tính năng lưu thẻ... Thủ thuật xem tin tức trên web thoải mái hơn Chia sẻ tài liệu ngay trên Facebook
- Khám phá chức năng tìm kiếm trên Windows 7 3 cách để tăng dung lượng ổ đĩa Thủ thuật xem phim HD nuột hơn với Media... Vô hiệu hóa tính năng Ping trong iTunes 10 Thiết lập đồng bộ dữ liệu với Firefox 4 trên... Sửa lỗi gadget Calendar trống trơn trong Win7 3 cách loại bỏ mật khẩu của tệp tin Excel Trả lời ngay kèm theo trích dẫn này 22-12-2009 10:53 PM #2 the game Xem hồ sơ View Forum Posts Tin Nhắn Riêng Thành viên năng động Ngày tham gia Oct 2009 Nghề nghiệp wrestler Nơi cư ngụ usa Bài viết 190 Thanks 0 Được cảm ơn 4/4 bài viết Những tính năng bí mật trong Windows 7 Ngoài những tính năng nổi bật của Windows 7 mà các trang tin công nghệ đã đưa trong thời gian vừa qua thì người dùng vẫn có thể khám phá thấy những tính năng khác cũng thú vị không kém như việc xem các bộ phim từ dịch vụ Netflix trong Windows Media Center, hay làm phép tính với bảng tính đa chức năng... 1. Sticky Note
- Các kế hoạch hay quy tắc của người dùng thường được viết ra các mẩu giấy ghi chú màu vàng đính trên mặt bàn, màn hình,... để không bao giờ quên chúng. Vì vậy, người dùng nên quan tâm tới tính năng Sticky Notes trong Windows 7. Ứng dụng Sticky Notes được sử dụng bằng cách, kích vào “start” trong Windows 7, gõ "sticky" và ấn “enter”. Một ghi chú mới xuất hiện trên màn hình. Hãy đánh số để thực hiện danh sách ghi chú đó. Với tính năng Sticky Notes trong Windows 7, người dùng có thể định dạng kiểu chữ, thay đổi màu sắc, kích cỡ,... của ghi chú đó. Tính năng Sticky Notes hiện chỉ có trên các phiên bản Windows 7 Home Premium, Professional và Ultimate. 2. Truy cập tới Netflix trong Windows Media Center
- Nếu là hội viên của Netflix, bạn có thể xem các bộ phim trong Windows Media Center (WMC). Để sử dụng tính năng này người dùng có thể lựa chọn trong Windows 7 Media Center, nhưng nếu không có, người dùng có thể vào Tasks -> Settings -> General -> Automatic Download Options để tự cài đặt tính năng đó. Tiếp theo chọn Next, chọn Netflix trong Windows Media Center và đăng nhập. Tuy nhiên, để sử dụng tính năng này, người dùng cần có ứng dụng Silverlight. 3. Calculator (bảng tính)
- Đây là tính năng cơ bản nhất trong mọi hệ điều hành Windows nhưng không có nhiều phép toán số học. Tuy nhiên, bảng tính trong Windows 7 có thể hoạt động ở 4 chế độ: Standard, Scientific, Programmer và Statistics. Chúng có thể đổi độ C sang độ F, ounce sang gam và đơn vị điện học (Jun) sang nhiệt lượng (BTU). Tất cả đều có thể thực hiện trên bảng tính của Windows 7. Ngoài ra người dùng còn có thể đổi các đơn vị đo lường về diện tích, chiều dài, thời gian, trọng lượng,... cũng như thực hiện nhiều phép tính hơn so với các phiên bản hệ điều hành trước đây. 4. Device Stage Tính năng Device Stage nhằm mang tới cho người dùng khả năng kết nối dễ dàng giữa camera, máy in hay điện thoại di động tới PC của họ. Không giống việc xuất hiện như biểu tượng thiết bị đó trên khay hệ thống, một màn hình với các bức tranh nhiều màu của thiết bị sẽ hiển thị tất cả các ứng dụng và dịch vụ của chúng cũng như đường dẫn tới các trang web và những chỉ dẫn người dùng. Sau đó, người dùng có thể thu nhỏ (minimize) thiết bị vào trong thanh taskbar của Windows 7 và truy cập thông tin về chúng bằng cách kích và sử dụng. Tính năng Device Stage dành cho Windows 7 tương thích với các thiết bị kết nối qua cổng USB Bluetooth và Wi-Fi. 5. Problem Steps Recorder
- Tính năng này là dành cho các chuyên gia IT hay những người dùng am hiểu về kỹ thuật. Đây là những người mà thường giúp bạn bè hay đồng nghiệp xử lý các vấn đề về máy tính. Problem Steps Recorder có thể ghi lại từng bước những thao tác mà người dùng thực hiện. Sau đó, chúng tạo ra một slideshow dạng HTML về các thao tác của người dùng. Tệp tin này có thể được gửi trực tiếp tới người khác hay làm phần hỗ trợ của một hãng để hướng dẫn người dùng. Để thử dùng Problem Steps Recorder, người dùng hãy kích vào nút Start của Windows 7 và gõ "PSR" vào trong mục tìm kiếm. 6. Các Theme sinh động
- Các Theme trong Windows 7 được nhắm tới để tạo ra nhiều màn hình desktop động hơn. Các Theme này là một mớ hỗn độn hình ảnh nền, screen saver, màu viền,... Để truy cập Theme, người dùng kích chuột phải vào bất cứ vị trí nào trên màn hình và chọn "Personalize". Sau đó, người dùng chọn các Theme Aero được cài đặt trước. Các Theme Aero sẽ bao gồm các bức ảnh chụp tuyệt vời về phong cảnh, kiến trúc, thiên nhiên,... Ngoài ra, người dùng có thể tải thêm các Theme từ trên mạng vì trên đó có các Theme Windows 7 dành cho hầu hết các quốc gia trên thế giới. Microsoft cũng bắt đầu thêm các Theme quảng cáo như Pepsi, Ferrari và bộ phim Avatar,... 7. Windows 7 Touch Nếu người dùng muốn cuộc sống không lệ thuộc vào chuột máy tính thì họ sẽ cần tính năng hỗ trợ màn hình cảm ứng máy tính của Windows 7. Nhưng mỗi khi thực hiện, họ có thể sử dụng các ngón tay để lượt web và búng chọn các bức ảnh trong bộ sưu tập. Windows 7 là phiên bản đầu tiên của hệ điều hành sử dụng công nghệ đa cảm ứng cho phép người dùng có thể phóng to bản đồ bằng cách trải rộng hai ngón tay và kích phải bằng cách chạm vào một tệp tin bằng một ngón và giữ màn hình bằng một ngón khác. Tính năng Windows Touch hiện có trên các phiên bản Windows 7 Home Premium, Professional và Ultimate. vnMedia Trả lời ngay kèm theo trích dẫn này 22-12-2009 11:19 PM #3 umaga Xem hồ sơ View Forum Posts
- Tin Nhắn Riêng Thành viên chính thức Ngày tham gia Dec 2009 Bài viết 25 Thanks 0 Được cảm ơn 3/3 bài viết “Make up” cho Windows 7 với theme ẩn sẵn có Vài mẫu theme đẹp sẵn có trong Windows 7 nhưng không hiểu sao Microsoft lại cố tình “ẩn” chúng đi. Vài thao tác đơn giản có thể giúp "lôi" chúng ra để làm mới giao diện vốn chẳng khác gì Vista. Đầu tiên, bạn truy cập vào My Computer, click chọn Organize ở góc trên cùng bên trái và chọn tiếp Folder and Search Options ở menu hiện ra.
- Tại cửa sổ Folder Options, bạn chọn tab View. Trong danh sách tại mục Advanced Settings, đánh dấu vào mục Show hidden Files và bỏ chọn ở mục Hide protected operating system files (Recommended). Bấm OK để tiếp tục.
- Tiếp theo, quay trở lại cửa sổ My Computer và tìm đến thư mục theo đường dẫn: C:\Windows\Globalization\MCT\. Bạn sẽ thấy trong thư mục MCT sẽ có 5 thư mục con khác với tên MCT-XX (Trong đó XX là các ký tự AU, CA, GB, US hoặc ZA). Truy cập vào 1 trong 5 thư mục này để kích hoạt kiểu giao diện ẩn bên trong chúng bằng cách click đôi vào file XX.theme có bên trong đó. Một khi kiểu theme đã được kích hoạt, chúng sẽ được lưu lại trong tùy chọn Personalization và bạn có thể dễ dàng sử dụng chúng như cách thay đổi theme thông thường. Bây giờ, truy cập lại cửa sổ Folder Options như bước 1, 2 hướng dẫn ở trên, chọn tab view và nhấn vào nút Restore Default để khôi phục lại các thuộc tính mặc định của Windows. Sau khi đã kích hoạt cả 5 theme trong 5 thư mục theo hướng dẫn ở trên, sẽ có thêm 5 giao diện mới để bạn lựa chọn nếu muốn thay đổi “bộ mặt” của Windows 7. Cách thức thay đổi giao diện: Để thay đổi giao diện cho windows khá đơn giản, tuy nhiên không phải ai cũng biết cách thực hiện. Sau đây là các bước tiến hành: Tại màn hình desktop, bạn click chuột phải vào một vùng trống bất kỳ và chọn Personalization. Tại cửa sổ hiện ra tiếp theo, bạn chọn mục Theme, và cửa sổ Theme Settings sẽ xuất hiện để bạn chọn kiểu giao diện sao cho ưng ý nhất. (Trong này sẽ bao gồm cả 5 mẫu giao diện mà bạn đã mở khóa được ở trên).
- Hy vọng, với thủ thuật đơn giản này, bạn có thể tìm được thêm cho mình giao diện phù hợp nhất. (theo dantri) Trả lời ngay kèm theo trích dẫn này 24-12-2009 07:28 PM #4 tranvu222 Xem hồ sơ View Forum Posts Tin Nhắn Riêng Thành viên năng động Ngày tham gia Dec 2009 Bài viết 99 Thanks 0 Được cảm ơn 1/1 bài viết Ẩn ổ đĩatrống trong My Computer Windows 7 có thêm tính năng mới mà các phiên bản trước đó không có, đó là tính năng ẩn các ổ đĩa (hoặc phân vùng đĩa) rỗng ó không có dữ liệu trong My Computer. Điều này có thể sẽ khiến cho bạn ngạc nhiên vì sau khi cài xong Windows 7 sẽ thấy 1 hay vài ổ đĩa trống của mình “không cánh mà bay”. Đơn giản là vì bác Bill đã bật sẵn chức năng này trong Windows 7. Để tắt tính năng này ta làm như sau: 1. Vào Control Panel à Appearance and Personalization, chọn Folder Options. 2. Tại cửa sổ Folder Options chuyển sang thẻ View rồi dấu chọn trước ô Hide emty drives in the computer folder.
- 3. Sau cùng ấn OK để xác nhận. Bây giờ vào lại My Computer bạn lại có thể thấy các phân vùng iu quý của mình . Trả lời ngay kèm theo trích dẫn này 24-12-2009 07:34 PM #5 tranvu222 Xem hồ sơ View Forum Posts Tin Nhắn Riêng Thành viên năng động Ngày tham gia Dec 2009 Bài viết 99 Thanks 0 Được cảm ơn 1/1 bài viết Tắt chức năng gợi ý tìm kiếm trong Windows 7 Khi bạn tiến hành tìm kiếm dữ liệu trong Windows 7 thì lập tức một cửa sổ chứa các cụm từ gợi ý sẽ tự động xuất hiện giúp quá trình nhập từ khóa được nhanh chóng. Tuy nhiên nếu việc gợi ý này lại gây phiền phức hoặc vì lý do riêng tư bạn hãy tắt bỏ nó bằng cách: · Nhấn Start, tại khung Search gõ gpedit.msc để mở hộp thoại Group Policy Editor. · Tại khung bên trái lần lượt tìm đến các khóa sau: User Configuration >> Administrative Templates >> Windows Components >> Windows Explorer
- · Nhấp kép chuột vào khóa Turn off display of recent search entries in the Windows Exporer search box, sau đó chọn Enable trong cửa sổ hiện ra. Nhấp OK để thay đổi có hiệu lực. Trả lời ngay kèm theo trích dẫn này 29-12-2009 09:15 AM #6 huynhngocson Xem hồ sơ View Forum Posts Tin Nhắn Riêng Moderator Ngày tham gia Jul 2009 Nơi cư ngụ Đà Nẵng Bài viết 403 Thanks 7 Được cảm ơn 22/18 bài viết Sửa lỗi công cụ Search của Windows 7 Như bạn đã biết, hộp tìm kiếm hiện nay trong menu Start của Windows 7 là rất hữu ích để tìm một tập tin hoặc chương trình một cách nhanh chóng. Chỉ cần nhập một vài chữ cái sẽ hiển thị một danh sách các tập tin, chương trình, tài liệu, hình ảnh, âm nhạc và các file khác. Nhưng nếu hộp tìm kiếm trong menu Start không hiển thị các kết quả chính xác, bạn cần phải sửa chữa vấn đề bằng cách cài đặt các bảng vá lỗi (hotfix) được phát hành cho Windows 7 và Windows Server 2008 R2.
- Theo bộ phận hỗ trợ của Microsoft, đôi khi hộp tìm kiếm trong menu Start chỉ hiển thị các tiêu đề thể loại của các kết quả tìm kiếm, chẳng hạn như chương trình, Control Panel, và các văn bản. Để khắc phục vấn đề, bạn có thể lựa chọn phương pháp khắc phục bằng tay hoặc tự động. Cách khắc phục bằng tay 1. Gỏ regedit vào hộp tìm kiếm trong menu Start và ấn Enter để khởi động chương trình Windows Registry Editor. Hoặc, gõ regedit vào hộp thoại Run (sử dụng Windows + R để khởi động) và nhấn Enter. 2. Tìm đến khóa đăng ký sau: HKEY_CURRENT_USER\Software\Microsoft\Windows\Curre ntVersion\Explorer\FolderTypes\{ef87b4cb-f2ce-4785-8658-4ca6c63e38c6} 3. Click phải chuột vào khóa con này và chọn Delete. 4. Khởi động lại máy tính để hoàn tất việc sửa lỗi. Cách khắc phục tự động 1. Tải về bản vá từ Microsoft [Chỉ có thành viên TTG Forum mới thấy link. ]. 2. Cài đặt bản vá và khởi động lại máy để hoàn tất. (Theo intowindows) CHÚNG TA LÀ KHÁCH CỦA VĨNH CỬU, NHƯNG LÀ TÙ BINH CỦA THỜI GIAN. Trả lời ngay kèm theo trích dẫn này 30-12-2009 04:50 PM #7 huynhngocson Xem hồ sơ View Forum Posts Tin Nhắn Riêng Moderator Ngày tham gia Jul 2009 Nơi cư ngụ Đà Nẵng Bài viết
- 403 Thanks 7 Được cảm ơn 22/18 bài viết 10 cách tùy chỉnh Windows 7 Windows 7 là một hệ điều hành có khả năng tùy chỉnh tốt nhất của Microsoft. Trong bài viết này, chúng tôi sẽ giới thiệu cho các bạn 10 mẹo tùy chỉnh Windows 7 để làm hệ điều hành này theo như cách mong muốn của bạn. Có rất nhiều thứ mà bạn có thể thực hiện để cá nhân hóa bản copy hệ điều hành Windows 7 cho mình. Microsoft cho phép ban cấu hình tất cả các kiểu thiết lập, từ những gì xuất hiện trên desktop đến các chương trình tự động load khi Windows khởi chạy. Tất cả những gì bạn cần biết ở đây là những gì có thể thay đổi – và cách thay đổi nó như thế nào. 1. Thay đổi Desktop Theme Thứ đầu tiên mà hầu hết mọi người đều muốn thực hiện khi sử dụng một máy tính mới đó là làm việc trên desktop. Họ thường thích tạo một desktop mang tính cá nhân bằng cách thay đổi ảnh nền của riêng mình, màu sắc các cửa sổ, biểu tượng shortcut, gadget,… Các thay đổi này được thực hiện khá dễ dàng trong Windows 7, người dùng có thể thiết lập background, màu sắc cửa sổ, âm thanh hệ thống và bảo vệ màn hình trong thành phần mà Microsoft gọi là theme. Thay đổi một theme và tất cả các thành phần này sẽ thay đổi theo. Để áp dụng một trong những theme đã có trước trong Windows, hãy thực hiện theo các bước dưới đây: 1. Kích phải vào bất cứ chỗ nào trên desktop và kích Personalize từ menu xuất hiện. 2. Khi cửa sổ Personalization xuất hiện, như những gì thể hiện trong hình 1, kích vào theme mới mà bạn muốn sử dụng.
- Hình 1: Sử dụng cửa sổ Personalization để chọn theme mới Theme mới được sử dụng ngay khi bạn kích vào nó trong cửa sổ Personalization – không Save hoặc nút OK để bạn có thể kích. Điều này có nghĩa rằng bạn có thể thấy theme hiển thị như thế nào trong khi bạn vẫn ở trong cửa sổ Personalization – và có thể thay đổi sang theme khác nếu bạn không thích theme vừa chọn. Bạn cũng có thể tạo các theme cho riêng mình. Bắt đầu bằng việc áp dụng background, màu sắc, âm thanh và bộ bảo vệ màn hình của desktop mà bạn muốn cho theme; những lựa chọn của bạn lúc này sẽ xuất hiện trong cửa sổ Personalization như một Theme chưa được lưu. Kích chuột phải vào Theme này trong cửa sổ và chọn Save Theme; khi được nhắc nhở, đặt tên cho theme và kích nút Save. Theme mới này sẽ xuất hiện trong cửa sổ Personalization để bạn có thể lựa chọn sau này. 2. Tạo một Slideshow ảnh của background Bạn không phải thay đổi toàn bộ theme để cá nhân hóa Windows. Windows cho phép bạn thay đổi mỗi một thành phần trong theme một cách riêng biệt, bắt đầu với background của desktop. Trong các phiên bản trước của Windows, bạn có thể chọn một bức ảnh để làm background cho desktop. Mặc dù vậy Windows 7 cho phép bạn có nhiều background được hiển thị lần lượt trong một slideshow. Đây là một cách tuyệt vời để xem tất cả các bức ảnh ưa thích của bạn mà không cần phải chuyển thủ công các ảnh background. Để tạo một slideshow của desktop, hãy thực hiện theo các bước dưới đây: 1. Kích chuột phải vào điểm nào đó trên desktop, sau đó kích Personalize từ menu xuất hiện.
- 2. Khi cửa sổ Personalization xuất hiện, kích Desktop Background. 3. Từ cửa sổ Desktop Background, như thể hiện trong hình 2, kích danh sách Picture Location và chọn kiểu background bạn muốn. Hình 2: Chọn ảnh cho slideshow 4. Giữ phím Ctrl và kích vào các ảnh background mà bạn muốn cho vào slideshow. 5. Để thiết lập thời gian mỗi background hiển thị trong bao lâu, chọn một giá trị từ danh sách Change Picture Every. 6. Để hiển thị các ảnh background theo một thứ tự ngẫu nhiên, kích tùy chọn Shuffle. 7. Kích Save Changes. Kết quả background của desktop sẽ được thay đổi và hiển thị lần lượt tất cả các ảnh mà bạn đã chọn. 3. Di chuyển Taskbar Taskbar là một vùng được đặt ở phía dưới desktop. Hầu hết mọi người dùng Windows đều thích hiển thị taskbar trong vị trí mặc định của nó, tuy nhiên một số người dùng khác lại muốn di chuyển chúng sang phía bên cạnh màn hình hay phía trên cùng của màn hình. Bạn có thể định vị taskbar phía bên trái màn hình như thể hiện trong hình 3, đặc biệt nếu bạn có một màn hình rộng (widescreen) thì đây là một ví dụ hợp lý để sử dụng kiểu định vị này.
- Hình 3: Taskbar đã được di chuyển sang phía bên trái của màn hình Vậy cách di chuyển taskbar như thế nào? Rất dễ dàng, bạn chỉ cần thực hiện theo các bước dưới đây: 1. Kích chuột phải vào một điểm nào đó trên taskbar và chọn Properties. (Một cách khác mà bạn có thể thực hiện là mở Control Panel và chọn Taskbar and Start Menu) 2. Khi hộp thoại Properties của Taskbar and Start Menu xuất hiện, chọn tab Taskbar. 3. Kéo xuống danh sách Taskbar Location on Screen và chọn vị trí bạn cần chọn: Bottom, Left, Right hoặc Top. 4. Kích OK. Nếu bạn định vị taskbar ở phía trên cùng màn hình, menu Start sẽ sổ xuống thay vì bật lên như thông thường. Nếu bạn chọn taskbar ở phía bên trái màn hình, menu Start sẽ mở sang bên phải, còn nếu bạn định vị taskbar ở phía phải màn hình thì menu Start sẽ mở sang bên trái. 4. Thêm chương trình và tài liệu vào Taskbar Taskbar trong Windows 7 có khá nhiều điểm khác biệt so với các phiên bản Windows trước đó. Trong các phiên bản trước, taskbar tồn tại hiển thị cho bạn các chương trình hoặc tài liệu nào đã hiện được mở trong Windows. Tuy nhiên trong Windows 7, taskbar có nhiều nhiệm vụ hơn, nó còn giữ các shortcut cho các ứng dụng và tài liệu ưa thích của bạn. Nếu cấu hình taskbar thông minh, bạn có thể hiếm khi sử dụng menu Start của Windows. Để thêm ứng dụng hoặc tài liệu vào taskbar, hãy thực hiện theo các bước sau: 1. Mở menu Start hoặc Windows Explorer và tìm đến ứng dụng hoặc tài liệu mà bạn muốn thêm vào taskbar. 2. Kích phải vào mục cần chọn và chọn Pin to Taskbar từ menu xuất hiện.

CÓ THỂ BẠN MUỐN DOWNLOAD
-

Tổng hợp các phím tắt sử dụng trong Windows 8
 2 p |
2 p |  180
|
180
|  25
25
-

Thủ thuật Windows : Kết nối mạng và gửi Fax part 7
 10 p |
10 p |  103
|
103
|  19
19
-
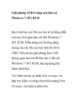
Giải phóng 1GB ổ cứng sau khi cài Windows 7 SP1 RTM
 4 p |
4 p |  146
|
146
|  9
9
-

Tổng hợp giao diện Giáng sinh đẹp long lanh cho Windows
 12 p |
12 p |  111
|
111
|  6
6
-

Một Windows đầy huyền ảo
 7 p |
7 p |  55
|
55
|  3
3
-

Tổng hợp hệ điều hành Windows 7
 5 p |
5 p |  68
|
68
|  2
2
Chịu trách nhiệm nội dung:
Nguyễn Công Hà - Giám đốc Công ty TNHH TÀI LIỆU TRỰC TUYẾN VI NA
LIÊN HỆ
Địa chỉ: P402, 54A Nơ Trang Long, Phường 14, Q.Bình Thạnh, TP.HCM
Hotline: 093 303 0098
Email: support@tailieu.vn








