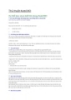YOMEDIA

ADSENSE
Tổng hợp thủ thuật vẽ Autocad
498
lượt xem 218
download
lượt xem 218
download
 Download
Vui lòng tải xuống để xem tài liệu đầy đủ
Download
Vui lòng tải xuống để xem tài liệu đầy đủ
Làm thế nào để đưa toạ độ thực tế của GPS vào toạ độ của bản vẽ Cad trong công tác làm bình đồ? Trước hết, chúng ta quy ước hệ GPS là [Ex, Ny] và hệ toạ độ CAD là (x, y). Có 3 bước cần thực hiện để làm điều này:
AMBIENT/
Chủ đề:
Bình luận(0) Đăng nhập để gửi bình luận!
Nội dung Text: Tổng hợp thủ thuật vẽ Autocad
- Tổng hợp thủ thuật vẽ Autocad Làm thế nào để đưa toạ độ thực tế của GPS vào toạ độ của bản vẽ Cad trong công tác làm bình đồ? Trước hết, chúng ta quy ước hệ GPS là [Ex, Ny] và hệ toạ độ CAD là (x, y). Có 3 bước cần thực hiện để làm điều này: 1. Đưa 2 hệ về cùng đơn vị: Tức là hệ GPS là mét thì unit trong bản vẽ cũng là mét. Kiểm tra điều này bằng cách tính khoảng cách giữa 2 điểm bất kỳ có toạ độ GPS và so sánh với khoảng cách giữa 2 điểm trong CAD bằng phương pháp L=sqrt(dx*dx+dy*dy). Nếu chưa bằng nhau thì phải scale bản vẽ ở CAD lên cho bằng (thông thường thì sẽ không phải scale hoặc phải scale 1000 lần, vì hệ GPS theo mét, còn bản vẽ CAD thường được vẽ bằng milimét hoặc mét). 2. Xác định tâm và hướng của hệ GPS theo bản vẽ hiện hành: Bạn lấy 3 điểm bất kỳ có toạ độ GPS tương ứng. Ví dụ là A(xa, ya), B(xb, yb), C(xc,yc) và có toạ độ trong GPS là A[Exa, Nya], B[Exb, Nyb], C[Exc, Nyc]. Bạn vẽ 3 điểm A' B' C' trong không gian CAD theo toạ độ có được của GPS. tức là có toạ độ A'(Exa, Nya), B'(Exb, Nyb), C'(Exb, Nyb). Vẽ một ký hiệu Xoy tại đúng trục 0,0. Sử dụng lệnh Align, chọn 3 điểm A', B', C' và ký hiệu xOy, sau đó lần lượt pick A', A, B', B, C', C. Ta sẽ thấy điểm A' trùng vào A, B' trùng vào B, C' trùng vào C và ký hiệu xOy bị văng sang một vị trí khác. 3. Tạo một UCS mới chứa hệ toạ độ GPS: Dùng lệnh UCS tham số 3(point) lần lượt pick vào điểm gốc O của ký hiệu và 2 điểm trên trục X và trục Y. Hệ toạ độ UCS hiện hành chính là hệ GPS được đưa vào bản vẽ. Bạn có thể dùng lệnh ID để xác định toạ độ GPS của một điểm bất kỳ trong bản vẽ. Muốn lưu hệ toạ độ này, bạn dùng lệnh UCS với tham số S(ave) rồi lưu lại bằng 1 tên mới. Lúc muốn dùng lại thì sử dụng lệnh UCS với tham số R(estore) và nhập tên đã lưu vào. Phương pháp trên đưa hệ toạ độ GPS vào bản vẽ hiện tại, tức là không thay đổi bản vẽ, chỉ thay đổi gốc toạ độ và hướng trục. Ngược lại, muốn đưa các đối tượng bản vẽ về hệ GPS thì chỉ cần làm 1 bước ngược lại với bước 2, tức là Align toàn bộ bản vẽ sao cho các điểm ABC trùng với A'B'C' và không cần dùng bước 1 và bước 3, lúc này hệ toạ độ World chính là hệ toạ độ GPS. Một số cách chọn đối tượng trong CAD 1. Chọn đối tượng bằng pick chuột 2. Chọn đối tượng nằm trong cửa sổ chọn bằng cách pick chuột từ trái qua
- phải màn hình (windows) hoặc dùng tham số W 3. Chọn đối tượng nằm trong và trùng với cửa sổ chọn bằng cách pick chuột từ phải qua trái màn hình (crossing) hoặc dùng tham số C 4. Chọn tất cả các đối tượng: dùng Ctrl+A 5. Chọn đối tượng theo đường zigzag tuỳ ý: dùng tham số F 6. Chọn đối tượng nằm trong cửa sổ đa giác tuỳ ý: dùng tham số WP 7. Chọn đối tượng nằm trùng và trong cửa sổ đa giác tuỳ ý: dùng tham số CP 8. Chọn đối tượng được vẽ cuối cùng: dùng tham số L 9. Chọn đối tượng đã chọn trước: dùng tham số P 10. Giữ Ctrl để bắt đối tượng (Object Cycling) Trong lúc vẽ nhiều khi có những đối tượng đè lên nhau. Bạn có thể chọn lần lượt chúng bằng cách giữ Ctrl rồi pick chuột vào chỗ có nhiều đối tượng đè lên nhau. Để ý lúc đó CAD sẽ bật chế độ Cycle on. Khi đó bạn có thể bỏ Ctrl rồi pick chuột bất kỳ chỗ nào trên màn hình. Các đối tượng lần lượt sẽ được chọn. Khi chọn được đối tượng cần chọn bạn phải chuột hoặc enter để kết thúc lệnh. 11. Chọn thêm và bỏ chọn đối tượng: Dùng Shift là thuận tiện nhất, hoặc dùng tham số A để add thêm đôi tượng, tham số R để bỏ bớt đối tượng đã chọn 12. Chọn đối tượng bằng Quick Select: Tool>Quick Select 13. Chọn đối tượng theo bằng Filter (lọc đối tượng) tham số Fi. 12 và 13 dùng những đặc điểm nhận dạng chung để chọn đối tượng. Nếu dùng quen sẽ thấy rất hữu ích Cách chọn đối tượng băng lệnh FI ( Filter ) Ví dụ trong 1 bản vẽ có rất nhiều loại đối tượng Đánh lệnh FI. Trong khung Selection Filter. Chọn Circle/ And to List / Apply Quay lại của sổ chính của CAD, ta chọn tất cả các đối tượng trong bản vẽ/ Ok. Giờ thì FI đã lọc ra chỉ selec các CIRCLE trên bản vẽ thôi ! Giống lệnh filter, nhưng đặc biệt hơn: Bạn cần phải nhặt ra trong bản vẽ những đối tượng text có chứa một cụm từ nhất định, làm thế nào? Hãy dùng lệnh find cơ bản của AutoCAD, cách dùng: - Gọi lệnh find tại dòng lệnh. - Tại bảng lệnh, gõ dòng chữ cần tìm tại phần text find string. - Tại phần search in, click vào phím có biểu tượng hình vuông và con trỏ chuột để chọn các đối tượng. - Cad sẽ quay trở lại màn hình chính để bạn chọn đối tượng. Ở đây bạn gõ All để chọn tất cả các đối tượng trong bản vẽ. Gõ xong thì gõ enter. - Trở lại bảng lệnh Find and Replace, bạn sẽ thấy phím Select All được tô
- màu đen (trước đó nó có màu xám - disable). Hãy click vào phím Select All này. - Cad sẽ đóng bảng lệnh và các đối tượng chứa dòng chữ cần tìm sẽ được lựa chọn (high light). Cùng với dòng chữ trên cửa sổ text: "AutoCAD found and selected xxx objects that contain yyy" với xxx là số đối tượng được chọn và yyy là cụm từ bạn vừa nhập. Nếu không có đối tượng nào thoả mãn, cad sẽ thông báo:"AutoCAD found and selected 0 objects that contain yyy". ----- Mở rộng sang lĩnh vực khác 1 chút. Với Architectural Desktop 6-7: Với điều kiện là không tắt chức năng chuột phải (mọi người quen dùng chuột phải thay phím Enter nên đa số tắt bỏ chức năng rất hay của chuột phải, nếu không tắt sẽ hiện menu rất có ích). Khi chọn 1 hoặc 2 hoặc một số đối tượng làm mẫu: chuột phải sẽ hiện dòng Similar selection. Chọn dòng này sẽ select các đối tượng giống hoặc gần giống với các đối tượng ta đã chọn làm mẫu. Chuột phải đặc biệt hữu ích đối với ADT khi điều chỉnh các đối tượng. Vì gần như là tất cả các tùy chọn hiệu chỉnh đối tượng đều nằm trên menu chuột phải. Trim and Extend Hai lệnh này có một số điều cơ bản nhưng khá thú vị, không biết mọi người đã biết chưa? - Khi dùng lệnh trim, chọn đối tượng chặt xong, đến lúc chọn đối tượng cần chặt, nhấn phím Shift sẽ trở thành lệnh extend. và ngược lại. Thật ra, AutoCAD đã hướng dẫn rất kỹ: Select object to trim or shift-select to extend nhưng không mấy ai để ý. - Dùng tham số f (fence) lúc dòng lệnh hỏi object to trim/extend sẽ chặt/duỗi được nhiều đối tượng cùng một lúc. Ngoài phim F nếu muốn biết có những cách lựa chọn jì khác nữa thì thử ẩn lệnh move , sau đó ấn một loạt kí tự cho lỗi , nó hiện ra hết VD: move _ Enter aaaaa_enter Trong trường hợp biên extend bị ngắn, đường cần extend phi ra ngoài biên có thể tham số này cũng tiết kiệm được thời gian Lệnh Trim cũng hoàn toàn tương tự, các bạn cũng có thể dùng tham số e để dùng đường này cắt đường kia mặc dù chúng không giao nhau. Mẹo chọn đối tượng
- Bạn đang cần chọn một đối tượng nằm ở phía dưới một đối tượng khác, bạn làm như thế nào? có một cách rất đơn giản: khi chọn bạn nhấn thêm ctr, pick 1 lần nếu trúng rồi thì thôi, nếu chưa trúng thì pick thêm lần nữa nó sẽ chọn xoay vòng các đối tượng nằm tại 1 vị trí cho đến lúc đối tượng bạn chọn là thì bạn nhấn phím space (enter hoặc phải chuột). Bạn đang bật một lúc nhiều lựa chọn osnap, vì thế khi bạn di chuột đến gần đối tượng, thay vào bắt theo cách bạn mong muốn, AutoCAD lại chọn kiểu snap không đúng? bạn chỉ cần nhấn phím tab chức năng osnap sẽ thay đổi xoay vòng cho đến kiểu bạn muốn thì thôi. Mẹo bắt trung điểm Bạn muốn chỉ định một điểm là trung điểm của 2 điểm khác mà không có đối tượng nào để bắt midpoint? bạn sẽ vẽ một line đi qua 2 điểm đó và chọn midpoint, sau đó lại xóa line này đi? Không đến nỗi phức tạp như thế, khi bạn muốn xác định trung điểm, bạn chỉ cần nhập vào mtp hoặc m2p (middle between 2 point), ACAD sẽ hỏi bạn 2 điểm đầu mút, thế là bạn đã có điểm ở giữa. Mẹo khi dùng fillet Một số người khi dùng lệnh fillet, chủ yếu dùng để vát hai đối tượng vào nhau (radius=0). Nên khi đang fillet với một bán kính khác, họ muốn biến radius về 0 thì lại dùng tham số R rồi gõ vào 0. Khi muốn quay trở lại bán kính đang làm thì lại làm lại. Để khắc phục điều này, AutoCAD cho bạn chức năng giữ SHIFT, lệnh fillet sẽ mặc định radius=0, nhả ra thì bán kính fillet lại trở thành bình thường. Mẹo hatch Để mảng hatch, pline có width dày không che mất các thông tin hatch, dim. Hãy sử dụng lệnh TEXTTOFRONT, lệnh này đưa toàn bộ text và/hoặc dim lên trước các đối tượng khác. Lệnh này bắt đầu có từ ACAD2005. Mẹo tạo block Nếu bạn muốn tạo một anonymous block (là block không có tên) trong bản vẽ bạn chỉ cần copy các đối tượng mà bạn muốn tạo block bằng cách dùng tổ hợp phím Ctr+C, sau đó dùng lệnh PasteBlock. Với block tạo bằng phương pháp này, bạn không cần phải quản lý block (thật ra là không quản lý được). Khi bạn xóa đối tượng này, ACAD tự động Purge các anonymous block ra khỏi block table sau mỗi lần mở file.
- Tham số của Zoom Mặc định, tốc độ zoom trong AutoCAD là khá thấp, trong khi bà con nhà ta zoom nhiều hơn vẽ. Mà zoom chậm thì khó chịu. Cho nên dùng lệnh sau đây để tăng tốc tối đa (lệnh này không liên quan đến tăng tốc đồ họa của phần cứng nhỉ ) ZOOMFACTOR = 100 (100 là maximum rồi ) Từ AutoCAD 2006 đến 2008 có thêm hiệu ứng, các bạn sẽ biết mình đang zoom từ đâu .... nhưng nếu không có tăng tốc đồ họa, zoom không mượt, hì hì, hiệu ứng này sẽ gây cảm giác khó chịu Vì vậy tốt hơn hết là tắt béng đi, trở lại AutoCAD cũ. Các bạn dùng lệnh sau: VTOPTIONS Tắt bỏ hết 2 dòng option ở trên và ok là xong. Chỉ số trên và chỉ số dưới Muốn đánh Text trong Autocad mà có mũ trên hoặc dưới thì dùng lệnh gì? Ví dụ H2SO4 Lệnh MTEXT. Bạn muốn dùng để viết chữ trên đầu, bạn cho ký tự mũ (^) vào cuối. Bạn muốn dùng để viết chữ dưới chân, bạn cho ký tự mũ (^) vào đầu đoạn. Sau đó tô xanh đoạn mà bạn muốn viết kèm cả ký tự mũ, rồi nhấn vào phím Một số kiến thức ban đầu về XREF Xin được bắt đầu một chuỗi các bài viết cơ bản cũng như mọi ngóc ngách của lệnh Xref. Các kiến thức này là sự biên dịch, tổng hợp từ help của AutoCAD và kinh nghiệm sử dụng CAD của bản thân. PHẦN 1: ĐỊNH NGHĨA VÀ NHỮNG KIẾN THỨC CƠ BẢN. Xref: viết tắt của cụm từ eXternal Reference (là ánh xạ từ bên ngoài). Một Xref là một ánh xạ từ bên ngoài dùng để chỉ sự ánh xạ phần bản vẽ của một file có nguồn gốc từ một file khác. AutoCAD quan niệm một Xref như một dạng định nghĩa block với một vài sự khác biệt quan trọng. Khi bạn chèn một file con bản vẽ như là một ánh xạ block (dùng lệnh ddinsert, chọn browser), nó được lưu trữ trong file bản vẽ mẹ và không cập nhật những sự thay đổi của file con. Khi bạn đính kèm một file con như là một xref, bạn tạo ra một liên kết ánh xạ bản vẽ con tới bản vẽ hiện hành (bản vẽ mẹ), mọi thay đổi của bản vẽ con đều được hiển thị khi
- bản vẽ mẹ được mở ra. Xref luôn là đối tượng thuộc model space, nó có thể được đính kèm với bất cứ, tỷ lệ, vị trí và góc quay nào. Một bản vẽ mẹ có thể ánh xạ một hoặc nhiều bản vẽ Xref con cùng một lúc. Và ngược lại, nhiều bản vẽ mẹ cũng có thể ánh xạ vào một bản vẽ Xref con. Trong một file Xref con có thể xuất hiện file Xref con khác, nghĩa là Xref này lông trong xref kia. Ví dụ: file A ánh xạ file B, file B ánh xạ file C là có thể xảy ra. Cũng giống như một ánh xạ block, một xref xuất hiện trong bản vẽ mẹ như một đối tượng đơn. Dẫu vậy, bạn không thể explode một xref ngoại trừ bạn bind (chuyển một xref thành một block) nó trước khi explode. Công cụ để đính một Xref vào file Để đính kèm một xref sử dụng lệnh XREF để hiện thị bảng quản lý các Xref hoặc sử dụng lệnh XATTACH. Bạn cũng có thể sử dụng lệnh DesignCenter của AutoCAD để đính kèm 1 file xref cũng như chèn một block vào bản vẽ. Sử dụng DesignCenter cho những file đính kèm đơn giản, có thể preview được xref và các mô tả về nó, và nhanh -_-*ng sử dụng được bằng cách drag chuột. Tên các đối tượng chứa trong Xref Khi bạn đính kèm một xref, tất cả các tên đối tượng của nó, như layer, linetype, dim, block, textstyle được thêm vào thông tin của bản vẽ mẹ với tiền tố (tên đặt thêm phía trước) là tên của xref và ký hiệu dấu đứng (|). Ví dụ, khi một xref với tên là TKKT có một layer tên là TUONG, AutoCAD thêm vào thông tin của bản vẽ mẹ một layer tên là TKKT|TUONG. Hiển thị, màu sắc và kiểu nét (linetype) Bạn có thể điều khiển sự hiển thị, màu sắc và kiểu nét cũng như các thuộc tính khác của layer và làm cho chúng có sự thay đổi tạm thời. Nếu biến hệ thống VISRETAIN được đặt về 0, tất cả những sự thay đổi chỉ có tác dụng tạm thời với bản vẽ mẹ, chúng sẽ bị hủy bỏ khi bạn đóng bản vẽ mẹ, hoặc khi bạn reload (tải lại Xref - tương đương thuật ngữ refresh) hay detach (tương đương thuật ngữ remove) Xref. Xref và Trật tự bản vẽ. Nếu bạn ánh xạ một bản vẽ có một image đính kèm hoặc một đối tượng mà được hiệu chỉnh bằng lệnh DRAWORDER (là lệnh đặt trật tự hiển thị cho các đối tượng của AutoCAD), trật tự bản vẽ trong Xref sẽ không còn được như nguyên gốc ngay cả khi ta regen lại bản vẽ. Nếu bạn in bản vẽ với trật tự hiển thị không đúng, hình trong bản vẽ sẽ có thể bị ẩn bởi một đối tượng khác.
- Biên cắt cúp Xref Bản vẽ được tạo bởi AutoCAD R14 hoặc mới hơn có thể chứa xref đã được cắt cúp (clip). Nếu bạn muốn xem đường biên của nó trong AutoCAD, hãy đặt biến XCLIPFRAME về On. Tạo và chèn khối Tạo và chèn khối ( Block) Trong khi thực hiện các bản vẽ có những chi tiết thường xuyên phải sử dụng đến, nhưng nếu mỗi lần cần sử dụng đến ta lại phải tạo ra hoặc sao chép từ một bản vẽ khác vào thì rất mất thời gian thay vì phải thực hiện thao tác đó ta chỉ cần tạo ra các chi tiết đó một lần rồi thực hiện lệnh tạo khối cho các đối tượng. Khi cần sử dụng đến các chi tiết ta chỉ cần thực hiện lệnh Insert để chèn khối với tỷ lệ bất kì. 1. Tạo khối ( lệnh block) - Draw/Block/Make... - Command: Block, B Xuất hiện bảng hội thoại ta thực hiện như sau: Nhập tên cho khối vào mục Name Nháy chuột vào mục Select Objects để chọn đối tượng cần tạo khối. Select objects:chọn đối tượng cần tạo khối. Select objects:chọn tiếp đối tượng cần tạo khối hay nhấn Enter để kết thúc việc lựa chọn. Nháy chuột vào mục Pick point< để xác định điểm chèn cho khối. Specify insertion base point: nhập tọa độ điểm chuẩn để chèn cho khối. OK. * Tính chất của khối. - nếu khối được tạo trên lớp không ( 0) thì khi chèn sẽ có tính chất của lớp hiện hành "đường nét, màu sắc, độ rộng nét in ...", nếu khối được tạo trên lớp khác lớp khôngthì khi chèn sẽ giữ nguyên tính chất của lớp tạo ra nó. - Khi chèn nếu tỷ lệ chèn theo trục X mà âm ( mang giá trị âm VD; -1) thì khối sẽ đối sứng với trục song song với trục Y và ngược lại. 2. Chèn khối ( lệnh Insert ) - Insert/Block... - command: Insert, I Enter Xuất hiện bảng hội thoại Insert ta thực hiện như sau: Nhập tên của khối cần chèn vào mục Name (thông thường ta nháy chuột vào mũi tên tải sẽ xuất hiện danh sách và chọn tên khối cần chèn). Nhập tỷ lệ chèn cho khối vào mục Scale. X: Y:
- Z: Nhập giá trị góc xoay cho khối vào mục Rotation. OK. Specify insertion point or [Scale/X/Y/Z/Rotate/PScale/PX/PY/PZ/PRotate]: nhập tọa độ điểm chèn cho khối. * Cách tính tỷ lệ chèn VD: tôi có một Bu long có kích thước 20 và cao là 6, bây giờ chèn ra với kích thước 20 và cao 8 ta sẽ lấy kích thước cần chèn chia cho kích thước thực tế. ( 8/6 = 1.33333 ) 3. Chèn khối tại các điểm chia a, Chèn khối tại điểm chia bằng lệnh Divide Khi thực hiện lệnh chèn khối tại các điểm chia bằng lệnh Divide lệnh sẽ chèn chèn vào các điểm chia các nút điểm, và chèn thêm khối. - Command: Divide, Div Enter Select object to divide: chọn đối tượng cần chia. Enter the number of segments or [Block]: B Enter Enter name of block to insert: bu long ( Nhập tên của khối cần chèn ) Align block with object? [Yes/No] : (có xoay khối theo chiều của đối tượng hay không). Enter the number of segments: 6 ( Nhập số đoạn cần chia ). b, Chèn khối tại các điểm chia ( lệnh MEASURE). - Command: MEASURE, me Enter Select object to measure: chọn đối tượng cần chia. Specify length of segment or [Block]: B Enter Enter name of block to insert: bu long (Nhập tên của khối cần chèn) Align block with object? [Yes/No] : có xoay khối theo chềi của đối tượng hay không. Specify length of segment: 50 Nhập chiều dài đoạn cần chia. Làm thế nào để đo góc lớn hơn 180 độ? Vẫn dùng lệnh DIMANGULAR như bình thường, chỉ hơi khác một chút là các bạn đừng chọn góc giữa 2 line mà bạn chọn chức năng đo góc của Arc hay góc giữa 3 điểm là được. Ví dụ: Command: dimangular (enter) Select arc, circle, line, or : (enter - đồng nghĩa với chọn mục specify vertex tức là chỉ định 3 đỉnh) Specify angle vertex: (pick vào điểm 1 - điểm gốc) Specify first angle endpoint: (chọn vào điểm 2 - nằm trên một cạnh của góc) Specify second angle endpoint: (chọn vào điểm 3 - nằm trên cạnh còn lại của
- góc) Specify dimension arc line location or [Mtext/Text/Angle]: (chọn vào điểm 4 - điểm mà đường dim sẽ đi qua) Dimension text = 231 (ví dụ thế) Một số tính năng mới của Cad2008 Scale Annotations Giới thiệu chung Quá trình của việc tỷ lệ (scaling) những đối tượng ghi chú khác nhau trong trình bày viewports và model bây giờ được tự động hóa. Những đối tượng mà thường sử dụng để chú thích những bản vẽ có một thuộc tính gọi là Annotative. Với thuộc tính này, bạn có thể tự động hóa quá trình của việc tỷ lệ (scaling) những ghi chú để xuất bản vẽ với kích thước đúng trên giấy. Nhìn chung chú giải mà bạn đặt cho cách trình bày viewports và model xác định kích thước của đối tượng annotative trong những không gian đó. Đặt Annotations scale Annotations scale là một sự thiết đặt mà được tích hợp với không gian model, trình bày viewports. Khi đối tượng Annotitive được tạo ra, nó tỷ lệ dựa vào sự thiết đặt tỷ lệ bản ghi chú hiện thời và tự động trình bày đúng kích cỡ.
- rước khi bạn thêm đối tượng annotative vào bản vẽ, đặt tỷ lệ bản vẽ mà bạn muốn những đối tượng đó hiển thị. Các ghi chú sẽ tự động hiển thị trong model đúng kích cỡ cần thiết Tạo đối tượng Annotive Bạn có thể bật thuộc tính Annotation cho các đối tượng sau
- Text Mtext Dimensions Hatches Tolerances Multileaders Leaders Blocks Attributes Nối các line, arc, lwpolyline không chạm nhau, bằng tính năng mới của lệnh pline Khi bạn muốn nối các line, arc, polyline thành 1 nhưng chúng lại không chạm nhau? Bạn dùng tham số Mutiple ngay sau khi sử dụng lệnh pline, sau đó sử dụng chức năng join: Command: pe PEDIT Select polyline or [Multiple]: m Select objects: Specify opposite corner: 11 found Select objects: Enter an option [Close/Open/Join/Width/Fit/Spline/Decurve/Ltype gen/Undo]: j Join Type = Extend Enter fuzz distance or [Jointype] : 5.0 10 segments added to polyline Enter an option [Close/Open/Join/Width/Fit/Spline/Decurve/Ltype gen/Undo]: Trước khi dùng:
- Sau khi dùng: ) size=2 width="100%" align=center> Khóa file cad Rất hay để người khác không làm gì được file cad của bạn - Đặt thuộc tính Allow Exploding trong lệnh BEDIT về No. Để không explode được. - Bạn tắt chức năng in của layer chứa đối tượng trong bảng lệnh LAYER. Để không in được. Lưu ý là chỉ dùng cho cad 2006 trở đi. Lệnh Standards trong AutoCAD - Làm bản vẽ trở nên chuẩn hơn Bạn có thể tạo một file tiêu chuẩn để định nghĩa những thuộc tính thông dụng để duy trì tính thống nhất trong các file bản vẽ của bạn. Standards định nghĩa một tập hợp các thuộc tính thông dụng cho tên đối tượng như layer và text style. Tổng quan về lệnh Standard. Bạn có thể tạo một file tiêu chuẩn để định nghĩa những thuộc tính thông dụng để duy trì tính thống nhất trong các file bản vẽ của bạn. Standards định nghĩa một tập hợp các thuộc tính thông dụng cho tên đối tượng như layer và text style. Bạn hoặc người quản lý CAD của bạn có thể tạo, thực thi và hiệu chỉnh tiêu chuẩn trong bản vẽ để đảm bảo thống nhất. Bởi standards cho phép dễ dàng cho người khác để đọc bản vẽ, standard còn đặc biệt hữu ích trong môi trường hợp tác, nơi mà nhiều đặc tính riêng biệt của các nhóm góp phần tạo nên một bản vẽ. Tên đối tượng để kiểm tra Standards. Bạn có thể tạo tiêu chuẩn cho các tên đối tượng theo:
- . Layers . Text style . Linetypes . Dimension styles File Standards Sau khi bạn định nghĩa tiêu chuẩn, bạn lưu chúng như là 1 file standard. Bạn có thể gắn kết file tiêu chuẩn vào 1 hoặc nhiều file bản vẽ. Sau khi gắn kết file tiêu chuẩn với file bản vẽ, bạn nên kiểm tra bản vẽ định kỳ để chắc chắn nó đúng tiêu chuẩn. Standards Audit Works (công việc hiệu chỉnh tiêu chuẩn) là thế nào? Khi bạn kiểm tra một bản vẽ xem có vi phạm tiêu chuẩn không, mỗi tên đối tượng của kiểu được chỉ định phải được đối chiếu với file tiêu chuẩn gắn với bản vẽ. Ví dụ, mỗi layer trong bản vẽ phải được đối chiếu với các layer trong bản vẽ tiêu chẩn. Một sự hiệu chỉnh tiêu chuẩn không bao gồm hai vấn đề sau: . Một đối tượng có tên không tiêu chuẩn được đặt vào một bản vẽ đã được kiểm. Ví dụ, một layer có tên WALL có mặt trong bản vẽ nhưng không có bất cứ một file tiêu chuẩn đính kèm nào. . Một đối tượng được đặt tên trong bản vẽ khớp với tên của một trong các file tiêu chuẩn, nhưng thuộc tính của nó khác nhau. Ví dụ, trong bản vẽ layer WALL có màu vàng, nhưng file tiêu chuẩn chỉ định màu layer WALL là màu đỏ. Khi bạn sửa các đối tượng có tên không chuẩn, đối tượng không chuẩn sẽ được loại bỏ để làm sạch bản vẽ. Bất cứ một đối tượng trong bản vẽ nào có liên kết với các đối tượng không tiêu chuẩn sẽ được thay bằng các đối tượng tiêu chuẩn mà bạn đã chỉ định. Ví dụ, bạn sửa layer không tiêu chuẩn, WALL, và thay nó bằng tiêu chuẩn ARCH-WALL. Trong ví dụ này, chọn Fix trong hộp thoại Check Standard để chuyển toàn bộ đối tượng từ layer WALL sang ARCH-WALL và purge layer WALL khỏi bản vẽ. Standards Plug-Ins Quá trình chỉnh sửa sử dụng standards plug-ins, các ứng dụng chiếu theo các nguyên tắc được định nghĩa cho thuộc tính sẽ lần lượt kiểm tra tên đối tượng. Layer, dim style, linetype và text style, mỗi thứ được kiểm tra trong một plug- in khác nhau. Bạn có thể chỉ định các plug-ins để sử dụng cho quá trình kiểm tra vi phạm tiêu chuẩn bản vẽ. Autodesk hay một nhà phát triển thứ 3 có thể thêm plug-in để kiểm tra thêm các thuộc tính khác của bản vẽ.
- Tất cả các plug-in kiểm tra toàn bộ thuộc tính cho mỗi tên đối tượng ngoại trừ plug-in layer. Những thuộc tính layer dưới đây được kiểm tra khi sử dụng plug-in layer: . Color (màu) . Linetype (kiểu nét) . Lineweight (độ dày nét) . Plot style mode (chế độ in) . Plot style name (tên plot style – khi biến PSTYLEMODE được đặt về 0) Các thuộc tính layer dưới đây sẽ không được kiểm trong plug-in layer: . On/Off (tắt/bật) . Freeze/Thaw (đóng băng/ rã băng) . Lock (khóa) . Plot/No Plot (in / không in) Standards Settings (thiết lập tiêu chuẩn) Rất nhiều thiết lập có ích cho người quản lý CAD trong hộp thoại CAD Standards Setting. Đây là hộp thoại có thể truy cập bằng cách click vào Setting trong hộp thoại Check Standards và Configure Standard. Hộp thoại Configure Standard CAD Standards toolbar: Tools menu: CAD Standards » Configure Command entry: standards Gắn kết bản vẽ hiện hành với bản vẽ tiêu chuẩn và liệt kê plug-in sử dụng trong kiểm tra standard. Check Standards: Mở hộp thoại Check Standards. Settings: hiển thị hộp thoại CAD Standards Settings, Cho phép chỉ định các thiết lập thêm cho hộp thoại Configure Standards và Check Standards. Hộp thoại Configure Standards chứa hai tab dưới đây: . Standards . Plug-ins Tab Standards Hiển thị thông tin về bản vẽ tiêu chuẩn được gắn kết với bản vẽ hiện hành. Standards Files Associated with the Current Drawing (File tiêu chuẩn được gắn với file hiện hành) Liệt kê tất cả các file tiêu chuẩn được gắn kết với bản vẽ
- hiện hành. Để thêm 1 file, click vào Add Standards file. Để loại bỏ một file tiêu chuẩn, click Remove Standard File. Nếu có xung đột giữa các tiêu chuẩn trong danh sách này (ví dụ, nếu 2 file tiêu chuẩn cùng chỉ định layer cùng tên nhưng khác thuộc tính), file tiêu chuẩn được hiển thị phía trên sẽ được chọn. Để thay đổi vị trí các file tiêu chuẩn trong danh sách, chọn nó và click vào Move Up hay Move Down. Bạn có thể sử dụng menu tắt để add, remove hay sắp xếp lại các file. Add Standards File (Thêm file tiêu chuẩn) :Gắn file tiêu chuẩn vào bản vẽ hiện hành. Remove Standards File (loại bỏ file tiêu chuẩn): Bỏ file tiêu chuẩn từ list. (Bỏ file tiêu chuẩn ra khỏi danh sách không đồng nghĩa với việc delete nó nhưng có thể bỏ gắn kết của nó khỏi bản vẽ hiện hành dễ dàng). Move Up (Dịch lên): Di chuyển file standard lên 1 nấng trong danh sách. Move Down (Dịch xuống): Di chuyển file bản vẽ xuống một nấc trong danh sách. Description (mô tả) Cung cấp thông tin tổng quát về file tiêu chuẩn đang được chọn trong danh sách. Bạn có thể thêm ghi chú và tit cho mô tả bằng cách mở file DWS và sử dụng lệnh DWGPROPS. Trong hộp thoại Drawing Properties, click vào tab Summary. Tab Plug-ins Liệt kê và mô tả các plug-in tiêu chuẩn được cài đặt trong hệ thống hiện tại. Một plug-in tiêu chuẩn được cài đặt cho mỗi tên đối tượng để định nghĩa tiêu chuẩn (layer, dimention style, linetype và text style). Trong tương lai, hy vọng các ứng dụng thứ 3 sẽ có thể cài đặt được các plug-in thêm. Plug-ins Used When Checking Standards (Các Plug-in được sử dụng khi kiểm tra tiêu chuẩn) liệt kê các plug-in trong hệ thống hiện tại. Bạn có thể chỉ định plug-in nào được dùng để hiệu chỉnh bản vẽ bằng cách chọn plug-in trong danh sách này. Description (Mô tả) cung cấp thông tin tổng quát về các plug-in đang được chọn trong danh sách.
- Hộp thoại CAD Standards Settings CAD Standards toolbar: Tools menu: CAD Standards » Configure Command entry: standards or checkstandards Chỉ định các thiết lập thêm cho hộp thoại Configure Standards và Check Standards. Notification Settings: Đặt lựa chọn cho cảnh báo về vi phạm tiêu chuẩn. Disable Standards Notifications: tắt chức năng cảnh báo cho vi phạm tiêu chuẩn và khi không tìm thấy file tiêu chuẩn. Display Alert upon Standards Violation: Đặt cảnh báo cho vi phạm tiêu chuẩn trong bản vẽ hiện hành. Một cảnh báo sẽ được hiển thị khi bạn vi phạm tiêu chuẩn. Cảnh báo cho cho bạn biết bao nhiêu đối tượng không tiêu chuẩn mà bạn đã tạo hay hiệu chỉnh trong khi sửa bản vẽ. Mỗi cảnh báo được hiển thị, bạn có thể chọn để sửa hay không sửa tiêu chuẩn vi phạm. Khi bản vẽ sử dụng script hay Lisp, cảnh báo sẽ không hiển thị cho tới khi script hay lisp hoàn thành. (Biến hệ thống STANDARDSVIOLATION) Display Standards Status Bar Icon (hiển thị biểu tượng thanh trạng thái tiêu chuẩn) Hiển thị một biểu tượng trong thanh trạng thái khi bạn mởi một file gắn với file tiêu chuẩn và khi bạn tạo hay hiệu chỉnh các đối tượng không tiêu chuẩn. (Biến hệ thống STANDARDSVIOLATION) Check Standards Settings (Thiết lập kiểm tra tiêu chuẩn): Đặt cấu hình cho sửa vi phạm và bỏ qua lỗi. Automatically Fix Non-standard Properties (Tự động sửa các thuộc tính không tiêu chuẩn). Chuyển qua lại giữa sửa tự động hay không các đối tượng phi tiêu chuẩn nếu có một đề nghị sửa. Đề nghị sửa xuất hiện khi một đối tượng phi tiêu chuẩn có tên trùng với tên của đối tượng tiêu chuẩn, nhưng khác thuộc tính. Trong trường hợp này, thuộc tính của đối tượng tiêu chuẩn được áp vào đối tượng phi tiêu chuẩn. Checking Complete (Kiểm tra hoàn tất) hiện cảnh báo tổng số đối tượng vi phạm trước và sau khi tự động sửa. Lựa chọn này được đặt cho mỗi hệ thống và áp cho toàn bộ bản vẽ được kiểm trên hệ thống. Show Ignored Problems (Hiện vấn đề bị bỏ qua): Chuyển đổi giữa hiển thị hay không hiển thị vấn đề được đánh dấu như là bỏ qua. Nếu lựa chọn này được check, các vi phạm tiêu chuẩn đã được đánh dấu
- sẽ bị bỏ qua không hiển thị trong quá trình hiệu chỉnh bản vẽ hiện hành. Preferred Standards File to Use for Replacements Cung cấp một danh sách file standard để điều khiển lựa chọn mặc định trong danh sách Replace With trong hộp thoại Check Standard. Không cần quan tâm tới thiết lập này nếu một sự thay thế đề nghị được tìm thấy (đây là sự thay thế cái trước một dấu kiểm), nó luôn được chọn làm mặc định. Nếu không có một sự đề nghị thay thế nào được tìm thấy khi file tiêu chuẩn (DWS) được chọn trong hộp thoại CAD Standards Setting, lựa chọn mặc định trong danh sách Replace Width sẽ được thay thế vào mục đầu tiên trong các file tiêu chuẩn. Nếu chế độ này được đặt về None, và không có một đề nghị thay thế nào được tìm thấy, không có mục nào được thay trong danh sách Replace With.

Thêm tài liệu vào bộ sưu tập có sẵn:

Báo xấu

LAVA
AANETWORK
TRỢ GIÚP
HỖ TRỢ KHÁCH HÀNG
Chịu trách nhiệm nội dung:
Nguyễn Công Hà - Giám đốc Công ty TNHH TÀI LIỆU TRỰC TUYẾN VI NA
LIÊN HỆ
Địa chỉ: P402, 54A Nơ Trang Long, Phường 14, Q.Bình Thạnh, TP.HCM
Hotline: 093 303 0098
Email: support@tailieu.vn