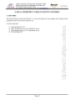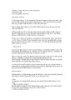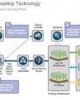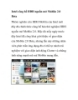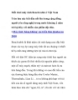Triển khai Windows 7 - Phần 14: Chuyển tự động từ Windows XP sang Windows 7
94
lượt xem 6
download
lượt xem 6
download
 Download
Vui lòng tải xuống để xem tài liệu đầy đủ
Download
Vui lòng tải xuống để xem tài liệu đầy đủ
Triển khai Windows 7 - Phần 14: Chuyển tự động từ Windows XP sang Windows 7 Trong phần tiếp theo này, chúng tôi sẽ giới thiệu cho các bạn cách tự động chuyển một máy tính Windows XP sang Windows 7 trong khi vẫn duy trì được dữ liệu và các thiết lập người dùng. Trong phần trước của loạt bài này, chúng tôi đã giới thiệu cho các bạn về MDT 2010 và USMT 4.0 có thể được sử dụng cùng nhau như thế nào trong việc chuyển thủ công một máy tính Windows XP sang Windows 7 nhưng vẫn...
Chủ đề:
Bình luận(0) Đăng nhập để gửi bình luận!

CÓ THỂ BẠN MUỐN DOWNLOAD