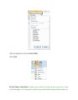Tự học Excel 2010 part 4
lượt xem 133
download
 Download
Vui lòng tải xuống để xem tài liệu đầy đủ
Download
Vui lòng tải xuống để xem tài liệu đầy đủ
Sắp x p các workbook trong cửa sổ Excel 1.6. Thao tác với worksheet Chèn thêm worksheet mới vào workbook Có nhiều cách th c hiện: 1. Nhấn vào nút trên thanh sheet tab 2. Dùng tổ hợp phím chèn sheet mới vào trước sheet hiện hành. 3. Nhấn ch n nhóm Home đ n nhóm Cells Insert Insert sheet 4. Nhấp phải chuột lên thanh sheet tab và ch n Insert…, hộp thoại Insert hiện ra, ch n Worksheet và nhấn nút OK. Sheet mới sẽ chèn vào trước sheet hiện hành. Minh h a chèn sheet mới Đổi tên...
Bình luận(0) Đăng nhập để gửi bình luận!
Nội dung Text: Tự học Excel 2010 part 4
- Sắp x p các workbook trong cửa sổ Excel 1.6. Thao tác với worksheet Chèn thêm worksheet mới vào workbook Có nhiều cách th c hiện: 1. Nhấn vào nút trên thanh sheet tab 2. Dùng tổ hợp phím chèn sheet mới vào trước sheet hiện hành. 3. Nhấn ch n nhóm Home đ n nhóm Cells Insert Insert sheet 4. Nhấp phải chuột lên thanh sheet tab và ch n Insert…, hộp thoại Insert hiện ra, ch n Worksheet và nhấn nút OK. Sheet mới sẽ chèn vào trước sheet hiện hành.
- Minh h a chèn sheet mới Đổi tên worksheet Nhấp phải chuột lên tên sheet cần đổi tên ở thanh sheet tab, ch n Rename, gõ tên mới vào, xong nhấn phím Enter. Tên sheet có thể dài tới 31 ký t và có thể dùng khoảng trắng, tuy nhiên không được dùng các ký hiệu để đặt tên như: : / \ ? * Xóa worksheet Mu n xóa work sheet, bạn làm theo các cách sau: 1. Ch n sheet mu n xóa ch n nhóm Home ch n nhóm Cells Delete Delete sheet 2. Nhấp phải chuột lên tên sheet mu n xóa sau đó ch n Delete, xác nhận xóa OK. Sắp xếp thứ tự các worksheet Có nhiều cách th c hiện sắp x p worksheet như: 1. Nhấp trái chuột lên tên sheet cần sắp x p và giữ chuột kéo đ n vị trí mới và thả chuột.
- 2. Khi có quá nhiều sheet thì dùng cách này, nhấp phải chuột lên tên sheet cần sắp x p, ch n Move or Copy…. hộp thoại Move or Copy hiện ra. Hãy nhấp ch n lên tên sheet trong danh sách mà bạn mu n di chuyển sheet đ n trước nó, sau đó nhấn OK. Sao chép worksheet Nhấp phải chuột lên sheet, ch n Move or Copy…ch n vị trí đặt bản sao trong vùng Before sheet đánh dấu ch n vào hộp Creat a copy nhấn nút OK. Ngoài ra để sao chép nhanh bạn nhấn giữ phím Ctrl rồi dùng chuột ch n lên tên sheet cần sao chép giữ trái chuột rê đ n vị trí đặt bản sao trên thanh sheet tab thả trái chuột. Để sao chép nhiều sheet cùng lúc cũng làm tương t nhưng phải ch n nhiều sheet trước khi th c hiện lệnh. Để ch n được nhiều sheet bạn hãy giữ phím để ch n sheet. Để chép một hay nhiều sheet sang một workbook khác, bạn hãy mỡ workbook đó lên sau đó th c hiện lệnh Move or Copy… và nhớ ch n tên workbook đích tại To book (n u ch n workbook đích (new book) thì sẽ sao chép các sheet đ n một workbook mới). Chọn màu cho sheet tab Việc tô màu giúp quản lý thanh sheet tab được t t hơn. Để tô màu cho các sheet tab bạn chỉ cần nhấp phải chuột lên tên sheet cần tô màu, ti p theo hãy ch n Tab Color và ch n màu thích hợp.
- Ẩn/ Hiện worksheet Khi bạn không mu n ngưới khác thấy một hay nhiều sheet nào đó thì bạn có thể ẩn nó đi. Không thể ẩn h t các sheet trong workbook mà phải còn lại ít nhất một sheet không bị ẩn. Mu n ẩn sheet bạn chỉ cần nhấp phải chuột lên tên sheet mu n ần và ch n Hide th là sheet đã được ẩn. Khi mu n cho hiện trở lại một sheet, bạn nhấp phải chuột lên thanh Sheet tab và ch n Unhide… sau đó ch n tên sheet cần cho hiện và nhấn nút OK.
- 1.7 Sử dụng các chế độ hiển thị trong quá trình thao tác Trong quá trình thao tác trên bảng tính đôi khi chúng ta cần phóng to hay thu nhỏ các cửa sổ để có được góc nhìn t t hơn, hoặc xem nội dung của cùng một worksheet dưới nhiều góc độ khác nhau, hoặc chia cửa sổ worksheet thành nhiều Tab để dễ dàng tham chi u, hay giữ c định tiêu đề một danh sách dài trong khi cu n các thanh cu n,… Sử dụng thanh Zoom Excel 2010 b trí thanh công cụ Zoom dùng để phóng to thu nhỏ khung làm việc của bảng tính. Thanh zoom nằm ngay ở góc dưới bên phải màn hình và có thể giúp thu nhỏ và phóng to khung làm việc từ 10% đ n tới 400%, phóng to thì nhấn và nút dấu cộng còn thu nhỏ thì nhấn vào nút dấu trừ. Thanh Zoom Xem và so sánh worksheet trong nhiều cửa sổ Tính năng này đặc biệt hữu ích khi bạn mu n xem một worksheet hay các worksheet trong cùng một workbook dưới nhiều góc độ khác nhau, mỗi một nhân bản để xem sẽ được gắn thêm chỉ s phía sau tên tập tin. Ch n nhóm View Window New Window Để so sánh hai worksheet thì sau khi làm bước trên bạn ch n ti p nhóm View Window View Side by Side. Khi sử dụng chức năng này khi bạn cu n thanh cu n ở cửa sổ này thì
- cửa sổ kia cũng được cu n theo. Để tắt tính năng cu n đồng thời này bạn vào View Window Synchronous Scrolling (n u nó đang bật). Chia khung bảng tính làm nhiều phần và cố định vùng tiêu đề Tính năng rất hay được dùng khi thao tác trên các danh sách dài hoặc trong tính toán cần phải th c hiện nhiều việc tham chi u. Để chia cửa sổ bảng tính: Đặt ô hiện hành tại vi trí cần chia trên bảng tính, sau đó ch n View Window Split. Để bỏ khung bảng tính thì nhấn nút Split lại một lần nữa hoặc nhấp chuột 2 lần lên đường chia d c và ngang. Ngoài ra, ở đầu của các thanh cu n d c và ngang có một ngấn nhỏ mà khi rê chuột lên sẽ có biểu tượng (công cụ chia nhanh khung bảng tính), bạn giữ trái chuột và kéo ra nơi mu n chia trên cửa sổ làm việc của bảng tính. Minh h a chia 4, chia 2 d c, chia 2 ngang Ngoài việc chia khung làm việc, Excel còn hỗ trợ bạn c định một vùng nào đó trên cửa sổ làm việc ví dụ như dòng tiêu đề của một danh sách. Việc c định này rất hữu ích vì nó giúp ta luôn thấy được dòng tiêu đề mặc dù đã cu n màn hình xu ng phía dưới để nhập liệu. Để c định bạn hãy đặt ô hiện hành tại vị trí cần c định, sau đó ch n View Window Freeze Panes ch n kiểu c định phù hợp. N u ch n: Freeze Panes: Sẽ c định dòng phía trên và cột bên trái ô hiện hành Freeze Top Row: C định dòng đầu tiên đang nhìn thấy của danh sách Freeze First Column: C định cột đầu tiên đang nhìn thấy của danh sách
- Minh h a c định các tiêu đề Để bỏ c định thì vào View Window Freeze Panes Unfreeze Panes Sử dụng Watch Window Tính năng này giúp ta theo dõi các ô trong quá trình tính toán. Bạn mu n giám sát ô nào thì đưa nó vào danh sách giám sát ở cửa sổ của Watch Window. G i cửa sổ Watch Window bạn ch n nhóm Formulas Formula Auditing Watch Window, sau đó ch n ô cần theo dõi và nhấn vào nút Add Watch trên cửa sồ Watch Window. Cửa sổ Watch Window Chương 2: Làm việc với dữ liệu trong Excel 2.1. Nhập liệu, hiệu chỉnh Các ô trong bảng tính có thể chứa các con s , các chuỗi văn bản hay các biểu thức toán h c. Ngoài ra bảng tính còn có thể chứa các biểu đồ, sơ đồ, hình ảnh, … các đ i tượng này không chứa trong ô mà nổi trên bề mặt bảng tính.
- Nhập liệu Nhập số, chuỗi, thời gian, ngày tháng năm B1. Trên worksheet, ch n ô cần nhập liệu B2. Nhập vào con s , chuỗi văn bản, ngày tháng hay thời gian,… mà bạn cần B3. Nhập xong nhấn Enter (ô hiện hành chuyển xu ng dưới) hoặc Tab (ô hiện hành chuyển qua phải) để k t thúc. Lưu ý: N u nhập các con s vào mà Excel hiển thị ##### là do chiều rộng cột không đủ bạn bản tăng thêm chiều rộng cột. Mặc định Excel sẽ dùng dấu chấm (.) để phân cách phần s nguyên và phần s thập phân. Khi nhập các con s mà các con s này không cần tính toán thì bạn nên định dạng ô là Text trước khi nhập (Home nhóm Number ch n Text từ danh sách). Ngày và thời gian nhập vào ô thì nó dùng định dạng ngày mặc định trong Control Panel Regional and Language Options. Khi nhập ngày dùng dấu / hoặc - để phân cách, ví dụ 10/05/2007 hoặc 10-05-2007. Khi mu n nhập ngày hiện tại vào ô hãy gõ . Khi mu n dùng định dạng ngày mặc định cho ô chứa ngày thì ch n ô và gõ . Khi nhập thời gian và mu n định dạng theo chuẩn 12 giờ thì thêm A hoặc P vào sau thời gian nhập vào, ví dụ 8:30 AM hoặc 4:15 PM, n u không Excel t hiểu là AM. Khi mu n nhập thời gian hiện tại vào ô hãy gõ . Khi mu n dùng định dạng thời gian mặc định cho ô chứa thời gian thì ch n ô và gõ . Mu n nhập cùng một nội dung cho nhiều ô, bạn hãy ch n các ô và nhập liệu vào sau đó nhấn . Ngoài ra còn có thể sử dụng chức năng AutoFill (phần sau). Mu n nhập cùng nội dung trên các ô ở nhiều sheet, bạn hãy ch n các sheet đó, sau đó ch n các ô trên sheet hiện hành, ti p theo nhập liệu (có thể mất dữ liệu do bị nhập đè lên các ô có dữ liệu). Để bỏ ch n các sheet thì nhấp phải chuột lên thanh sheet tab và ch n Ungroup Sheets.
- Ví dụ nhập các loại dữ liệu Nhập các ký tự đặc biệt B1. Mu n nhập ký t đặc biệt vào, trước tiên ch n ô và đ n nơi cần chèn trong ô. B2. Ch n Insert nhóm Text ch n Symbol B3. Trong hộp thoại Symbol hãy ch n ký t cần, có thể đổi kiểu Font tại hộp Font. B4. Nhấn nút Insert để chèn. Ví dụ chèn vào ô Hủy lệnh (Undo), phục hồi lệnh (Redo), lặp lại lệnh sau cùng
- Để hủy một lệnh vừa th c hiện bạn nhấn chuột lên nút hay dùng phím Đang nhập liệu vào ô mu n hủy thì nhấn phím ESC Để phục hồi lệnh vừa hủy thì nhấn nút hay dùng phím Để th c hiện lại lệnh sau cùng nhấn Hiệu chỉnh nội dung Xóa nội dung các ô B1. Ch n một hoặc nhiều ô cần xóa B2. Nhấn Delete trên bàn phím (xóa cách này thì chỉ xóa nội dung các định dạng của ô vẫn còn). Ngoài ra để xóa bạn có thể vào Home nhóm Editing Clear ( ) và ch n các lệnh: Clear All: Xóa tất cả nội dung và định dạng Clear Formats: Chỉ xóa phần định dạng của ô Clear Contents: Chỉ xóa nội dung, còn định dạng Clear Comments: Chỉ xóa các chú thích của ô n u có Lưu ý các lệnh trên không xóa được định dạng của bảng (table) Nhập đè lên ô có sẵn nội dung Mu n nhập đè lên các ô có sẵn nội dung, trước tiên bạn hãy ch n ô đó và nhập vào nội dung mới. Khi đó, nội dung cũ của ô sẽ mất đi và thay bằng nội dung vừa nhập đè. Hiệu chỉnh nội dung các ô Mu n hiệu chỉnh nội dung sẵn có của ô bạn làm các cách sau:

CÓ THỂ BẠN MUỐN DOWNLOAD
Chịu trách nhiệm nội dung:
Nguyễn Công Hà - Giám đốc Công ty TNHH TÀI LIỆU TRỰC TUYẾN VI NA
LIÊN HỆ
Địa chỉ: P402, 54A Nơ Trang Long, Phường 14, Q.Bình Thạnh, TP.HCM
Hotline: 093 303 0098
Email: support@tailieu.vn