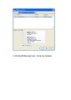Tự học outlook 2010 part 2
132
lượt xem 52
download
lượt xem 52
download
 Download
Vui lòng tải xuống để xem tài liệu đầy đủ
Download
Vui lòng tải xuống để xem tài liệu đầy đủ
Phiên bản mới nhất của IMAP là IMAP4 tương tự nhưng có nhiều chức năng hơn giao thức POP3. IMAP nguyên thuỷ được phát triển bởi đại học Standford năm 1986. d. POP (từ chữ Post Office Protocol) -- hay là giao thức phòng thư. Giao thức này được dùng để truy tìm các email từ một MTA. Hầu hết các MUA đều dùng đến giao thức POP mặc dù một số MTA cũng có thể dùng giao thức mới hơn là IMAP. Hiện có hai phiên bản của POP. Phiên bản đầu tiên là POP2 đã trở thành tiêu...
Chủ đề:
Bình luận(0) Đăng nhập để gửi bình luận!

CÓ THỂ BẠN MUỐN DOWNLOAD